Como particionar el disco de mi Laptop con Windows preinstalado
Actualizado: 17 de noviembre del 2022
Por: Norfi Carrodeguas
Por: Norfi Carrodeguas
Como crear una nueva partición en el disco duro de una computadora para guardar en la unidad creada documentos, fotos, videos y otros datos sin temor a perderlos, usando el Administrador de discos. Todos los pasos explicados con imágenes.

Uno de los primeros pasos al comprar una Laptop o cualquier computadora con Windows preinstalado, es crear una nueva partición en el disco duro.
Consiste en dividir de forma virtual el disco en dos o más partes, para administrarlo correctamente y evitar futuros conflictos.
En otro artículo abordamos de forma más avanzada todo lo referente a las particiones, pero debido a las dudas de algunos de nuestros lectores, en este tratamos con un ejemplo práctico como crear una nueva partición en un equipo nuevo comprado con Windows preinstalado, tratando de explicar todo de forma que pueda asimilarlo y comprenderlo cualquier persona.
De forma predeterminada todos los equipos que se adquieren de esta forma, solo poseen una sola partición, lo que ocasiona que todos los datos que iremos guardando como documentos, imágenes, videos y otros archivos, se irán mezclando con los archivos del sistema operativo.
Una partición es un espacio en el disco duro que funciona como una unidad independiente. Un disco puede tener una sola o varias.
Los equipos con Windows preinstalado incluyen la partición principal generalmente llamada OS (sistema operativo) y una pequeña llamada RECOVERY que no se debe tocar.
Se puede comprobar al abrir el explorador (teclas Windows + E).
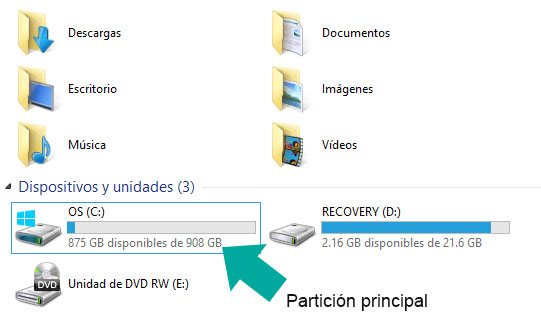
Tener una sola partición en el disco duro trae varios inconvenientes:
No es necesario instalar ningún programa adicional, Windows incluye todas las herramientas necesarias.
En este artículo se explica con todos los pasos como crear una nueva partición, aunque pueden también ser varias.
Para crear una nueva partición llamada en este ejemplo Datos, observa las siguientes imágenes que explican el proceso paso por paso.
El equipo de ejemplo tiene el Windows en idioma español, si no es así en tu caso lee: Como poner Windows 8 y 8.1 en español
Después de haber leído y comprendido lo que hay que hacer, memoriza todo, imprime la página o ábrela en otro equipo y con mucho cuidado inicia el proceso.
Al finalizar el asistente quedará creada completamente la nueva partición.
Para comprobarlo abre el explorador donde verás la nueva unidad, la que puedes dar el nombre deseado y comenzar a copiar archivos en su interior.
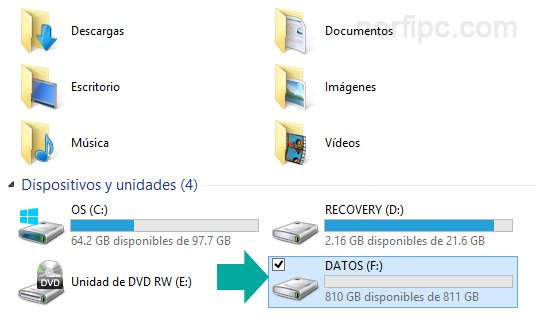
Después de tener una nueva unidad para nuestros archivos personales, debemos configurar la nueva ubicación de nuestros archivos personales.
Si no es así seguiremos guardando imágenes, videos y otros archivos en la unidad C, ahora mucho más pequeña.
Para eso podemos configurar en Bibliotecas la nueva ubicación de cada archivo.
Haz lo siguiente.
Consiste en dividir de forma virtual el disco en dos o más partes, para administrarlo correctamente y evitar futuros conflictos.
En otro artículo abordamos de forma más avanzada todo lo referente a las particiones, pero debido a las dudas de algunos de nuestros lectores, en este tratamos con un ejemplo práctico como crear una nueva partición en un equipo nuevo comprado con Windows preinstalado, tratando de explicar todo de forma que pueda asimilarlo y comprenderlo cualquier persona.
¿Por qué se debe particionar el disco duro?
De forma predeterminada todos los equipos que se adquieren de esta forma, solo poseen una sola partición, lo que ocasiona que todos los datos que iremos guardando como documentos, imágenes, videos y otros archivos, se irán mezclando con los archivos del sistema operativo.
Una partición es un espacio en el disco duro que funciona como una unidad independiente. Un disco puede tener una sola o varias.
Los equipos con Windows preinstalado incluyen la partición principal generalmente llamada OS (sistema operativo) y una pequeña llamada RECOVERY que no se debe tocar.
Se puede comprobar al abrir el explorador (teclas Windows + E).
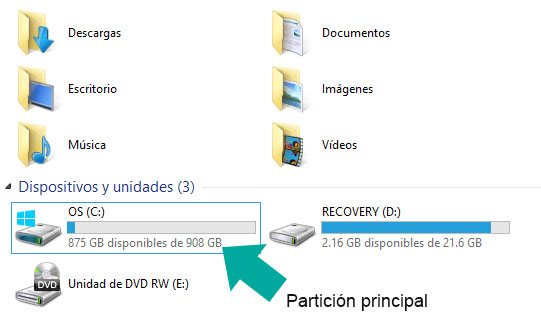
Tener una sola partición en el disco duro trae varios inconvenientes:
✓ En la medida que se llene el disco el funcionamiento del equipo se hará más lento debido a la fragmentación.
✓ En caso de algún conflicto en el futuro que requiera la reinstalación de Windows y darle un nuevo formato al disco, se perderá toda nuestra información acumulada, quizás durante años.
Para evitar esto solo se requiere crea una nueva partición, lo que solo nos llevará unos minutos.✓ En caso de algún conflicto en el futuro que requiera la reinstalación de Windows y darle un nuevo formato al disco, se perderá toda nuestra información acumulada, quizás durante años.
No es necesario instalar ningún programa adicional, Windows incluye todas las herramientas necesarias.
En este artículo se explica con todos los pasos como crear una nueva partición, aunque pueden también ser varias.
Pasos para crear una nueva partición en el disco duro
Para crear una nueva partición llamada en este ejemplo Datos, observa las siguientes imágenes que explican el proceso paso por paso.
El equipo de ejemplo tiene el Windows en idioma español, si no es así en tu caso lee: Como poner Windows 8 y 8.1 en español
Después de haber leído y comprendido lo que hay que hacer, memoriza todo, imprime la página o ábrela en otro equipo y con mucho cuidado inicia el proceso.
1- Abre el explorador con las teclas Windows + R.
2- En la barra lateral izquierda da un clic derecho en Equipo y en el menú contextual selecciona "Administrar" para abrir la ventana de Administración de equipos.
3- En la barra lateral izquierda selecciona "Administración de discos".
Se abrirá un panel similar a la siguiente imagen.
4- Selecciona (un clic) la unidad C
Da un clic derecho encima y en el menú contextual selecciona "Reducir volumen"
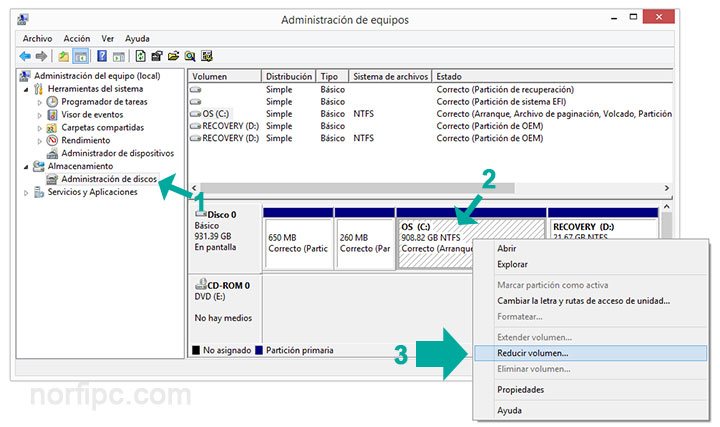
Este es el paso que más cuidado requiere.
Se abrirá la venta "Reducir C". En ella se debe especificar el tamaño que tendrá la unidad C de ahora en adelante y en el espacio restante se creara la nueva partición.
5- En el cuadro: "Tamaño del espacio que se desea reducir" introduce en MB la cantidad de espacio que le "quitaremos" a la unidad C.
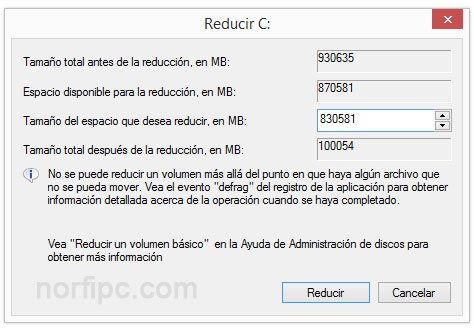
En este ejemplo se especifica 830 MB para que después de la reducción queden aproximadamente 100 MB en la unidad C.
En cada caso es diferente dependiendo del tamaño del disco duro y del espacio ocupado actualmente.
6- Después de estar seguro del valor adecuado selecciona "Reducir".
Ahora se verá en la ventana del administrador de discos una nueva área con la franja superior de color negro y el valor No asignado.
Este es el espacio de la nueva unidad, solo resta darle formato.
2- En la barra lateral izquierda da un clic derecho en Equipo y en el menú contextual selecciona "Administrar" para abrir la ventana de Administración de equipos.
3- En la barra lateral izquierda selecciona "Administración de discos".
Se abrirá un panel similar a la siguiente imagen.
4- Selecciona (un clic) la unidad C
Da un clic derecho encima y en el menú contextual selecciona "Reducir volumen"
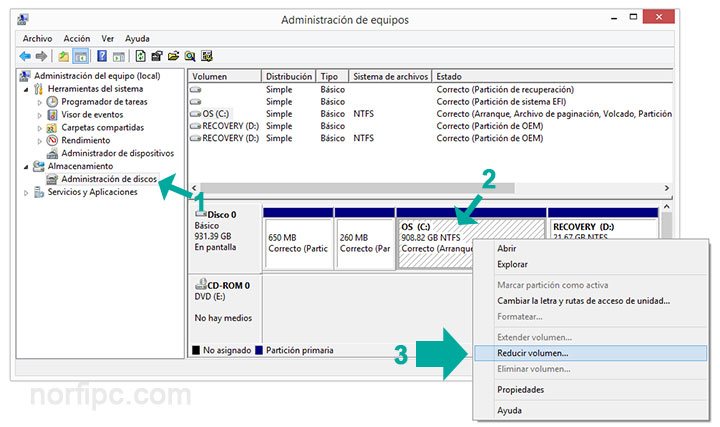
Este es el paso que más cuidado requiere.
Se abrirá la venta "Reducir C". En ella se debe especificar el tamaño que tendrá la unidad C de ahora en adelante y en el espacio restante se creara la nueva partición.
5- En el cuadro: "Tamaño del espacio que se desea reducir" introduce en MB la cantidad de espacio que le "quitaremos" a la unidad C.
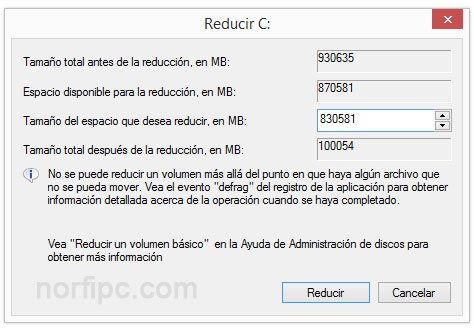
En este ejemplo se especifica 830 MB para que después de la reducción queden aproximadamente 100 MB en la unidad C.
En cada caso es diferente dependiendo del tamaño del disco duro y del espacio ocupado actualmente.
6- Después de estar seguro del valor adecuado selecciona "Reducir".
Ahora se verá en la ventana del administrador de discos una nueva área con la franja superior de color negro y el valor No asignado.
Este es el espacio de la nueva unidad, solo resta darle formato.
Formatear la nueva partición creada
7- Da un clic para seleccionar la nueva sección, da un clic derecho y en el menú selecciona "Nuevo volumen simple".
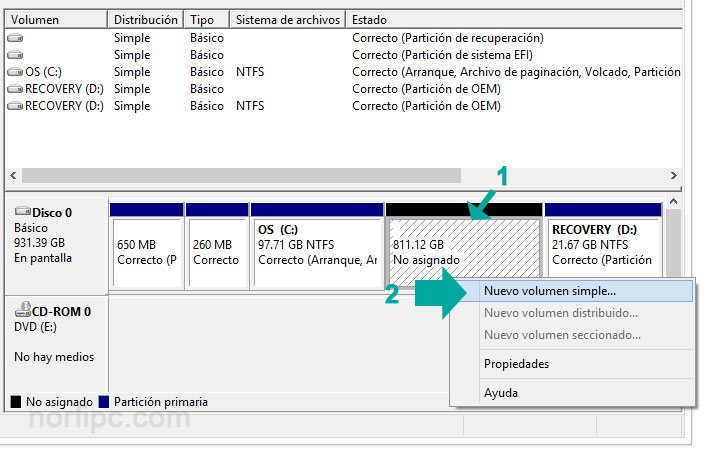
8- A continuación se iniciará el asistente para nuevo volumen simple, solo queda seguir los pasos predeterminados.
Asegúrate que en la última ventana aparezca: "Formatear con la configuración NTFS" y "Formato rápido".
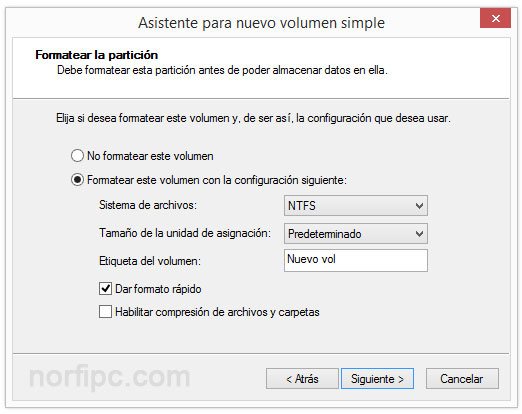
La "Etiqueta del volumen" que es el nombre de la unidad se puede cambiar más tarde.
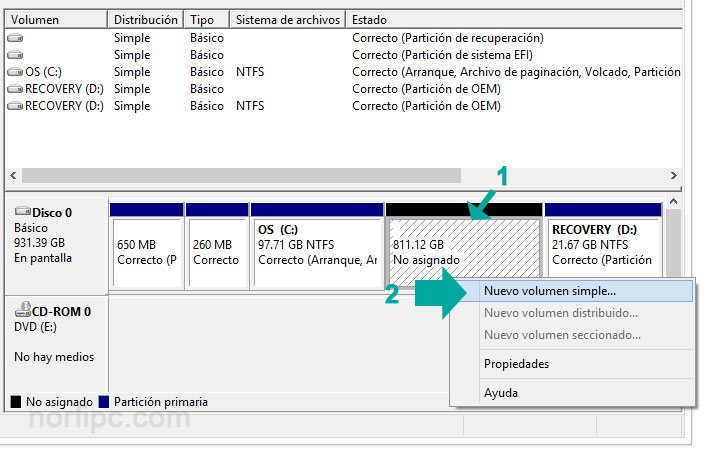
8- A continuación se iniciará el asistente para nuevo volumen simple, solo queda seguir los pasos predeterminados.
Asegúrate que en la última ventana aparezca: "Formatear con la configuración NTFS" y "Formato rápido".
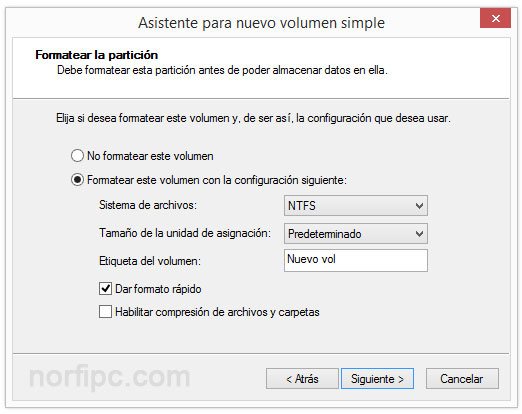
La "Etiqueta del volumen" que es el nombre de la unidad se puede cambiar más tarde.
Comprobar la nueva partición creada
Al finalizar el asistente quedará creada completamente la nueva partición.
Para comprobarlo abre el explorador donde verás la nueva unidad, la que puedes dar el nombre deseado y comenzar a copiar archivos en su interior.
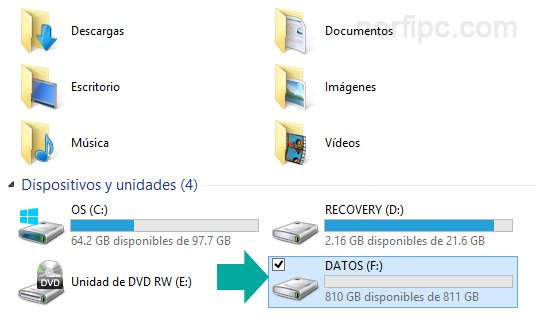
Lee más información detallada y avanzada sobre las particiones y el formato de los discos duros:
Como crear particiones y dar formato a los discos duros en Windows
Cambiar la ubicación de Mis Documentos, Imágenes, Música y Videos
Después de tener una nueva unidad para nuestros archivos personales, debemos configurar la nueva ubicación de nuestros archivos personales.
Si no es así seguiremos guardando imágenes, videos y otros archivos en la unidad C, ahora mucho más pequeña.
Para eso podemos configurar en Bibliotecas la nueva ubicación de cada archivo.
Haz lo siguiente.
- En la nueva unidad crea cuatro nuevas carpetas llamadas Documentos, Imágenes, Música y Videos.
- Abre el explorador, en el panel de la izquierda da un clic en un espacio vacío y selecciona "Mostrar Bibliotecas".
- Abre Bibliotecas, da un clic en la carpeta a modificar (en este ejemplo Videos) y selecciona "Propiedades".
- Da un clic en el botón "Agregar" y escoge la nueva carpeta creada en la nueva unidad.
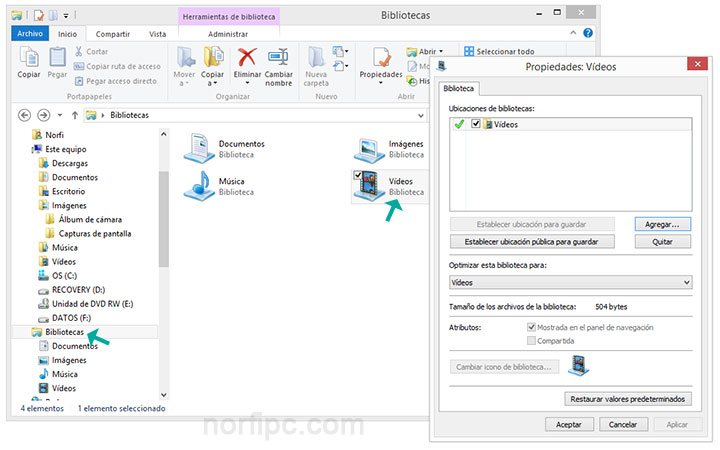
- Es opcional seleccionar la carpeta antigua y eliminarla con el botón "Quitar".
- Guarda los cambios.
De la misma forma se debe hacer con las otras carpetas.- Abre el explorador, en el panel de la izquierda da un clic en un espacio vacío y selecciona "Mostrar Bibliotecas".
- Abre Bibliotecas, da un clic en la carpeta a modificar (en este ejemplo Videos) y selecciona "Propiedades".
- Da un clic en el botón "Agregar" y escoge la nueva carpeta creada en la nueva unidad.
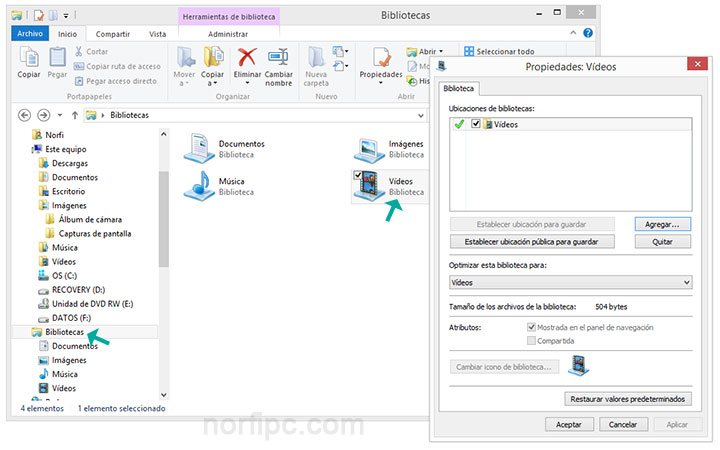
- Es opcional seleccionar la carpeta antigua y eliminarla con el botón "Quitar".
- Guarda los cambios.
Páginas relacionadas
✓ Como instalar Windows 8, guía de instalación con todos los pasos
✓ Como poner Windows 8 en español
✓ Como crear particiones y dar formato a los discos duros en Windows
✓ Como reparar y recuperar una instalación dañada de Windows
✓ Problemas y errores que impiden el arranque de la PC
✓ Windows 8 conocer sus ventajas, beneficios, quejas y limitaciones antes de instalarlo
✓ Como actualizar los drivers o controladores después de instalar Windows
✓ Trucos para Windows 8, usar, personalizar y configurar el nuevo sistema operativo
✓ Como poner Windows 8 en español
✓ Como crear particiones y dar formato a los discos duros en Windows
✓ Como reparar y recuperar una instalación dañada de Windows
✓ Problemas y errores que impiden el arranque de la PC
✓ Windows 8 conocer sus ventajas, beneficios, quejas y limitaciones antes de instalarlo
✓ Como actualizar los drivers o controladores después de instalar Windows
✓ Trucos para Windows 8, usar, personalizar y configurar el nuevo sistema operativo
Comparta esta página
Facebook
Twitter