NorfiPC »
Como lo Hago »
Comandos Windows 8
Como crear comandos rápidos para la pantalla de inicio de Windows 8
Como abrir o iniciar cualquier aplicación, programa, herramienta, una carpeta o un sitio web de internet, solo escribiendo su nombre o solo las primeras letras en la pantalla de inicio. Listado y uso de los comandos rápidos de Windows 8. Trucos para configurar y hacer aún más fácil de usar la nueva interface de Windows 8.
 Windows 8 introduce una nueva interface o estilo completamente diferente a otros sistemas operativos anteriores.
Windows 8 introduce una nueva interface o estilo completamente diferente a otros sistemas operativos anteriores.Los usuarios acostumbrados a Windows 7 o XP quizás se sientan algo perdidos o confundidos al comenzar a usarlo, pero gradualmente irán descubriendo funciones que nos facilitan mucho el uso del sistema.
Una de ellas es acceder rápidamente a cualquier función de Windows, sin tener que buscarla en las listas interminables de los menús en la zona de inicio o de evitar tener que usar otras herramientas auxiliares como Ejecutar.
En Windows 7 y Vista es posible introducir en el cuadro de inicio una serie de comandos rápidos para abrir herramientas y funciones.
Todos ellos funcionan en Windows 8, puedes encontrar la lista completa en otra página de este sitio:
Lista de todos los comandos rápidos de Windows 7.
En Windows 8 adicionalmente hay disponibles otras opciones.
Abrir aplicaciones desde la pantalla de inicio en Windows 8
Ahora en Windows 8 es posible escribir directamente el nombre o solo las primeras letras en la pantalla de inicio, se abrirá la pantalla Aplicaciones y se mostrara él o los iconos que corresponden al termino introducido.
En ocasiones bastará solo algunas letras, por ejemplo: TECL abre Teclado en pantalla.
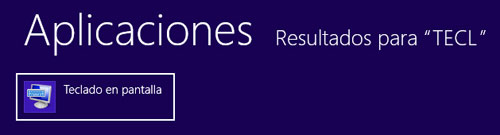
Esta función nos permite acceder con más rapidez a cualquier programa o aplicación instalada en el equipo ya sea incluida en el sistema, instalada desde la tienda o por nosotros manualmente.
Lee mas abajo la Lista completa de las aplicaciones.
La gran limitación de este sistema de búsqueda es que se limita solo a las aplicaciones, pero podemos extenderla a cualquier herramienta o hasta una carpeta de nuestro equipo.
Abrir herramientas escribiendo su nombre en la pantalla de inicio
Podemos configurar el sistema para poder abrir cualquier recurso, solo escribiendo un nombre en la pantalla de inicio.
Es algo sencillo.
Windows busca concordancias de lo que escribe el usuario, con los accesos directos existentes en la siguiente carpeta:
C:\Users\Norfi\AppData\Roaming\Microsoft\Windows\Start Menu\Programs
AppData es una carpeta oculta, también puedes acceder a dicho directorio escribiendo en la herramienta Ejecutar (Windows + R): shell:Start Menu y presionar Enter.Cualquier acceso directo que se encuentre en el interior de esta carpeta o en las subcarpetas, será iniciado.
Por ejemplo:
Si necesitas abrir regularmente el Administrador de dispositivos, crea un acceso directo a esta herramienta de la siguiente forma:
• Da un clic derecho con el ratón en la carpeta indicada y en el menú escoge: Nuevo -> Acceso directo.
• En el cuadro "Escriba a ubicación del elemento" introduce: devmgmt.msc
• Dale un nombre fácil de recordar como: ADispositivos.
Ahora para abrir esta herramienta solo será necesario escribir ADI (no importa si es en mayúsculas o minúsculas) y Windows mostrará el icono correspondiente, solo presiona la tecla Enter para abrirlo.
• En el cuadro "Escriba a ubicación del elemento" introduce: devmgmt.msc
• Dale un nombre fácil de recordar como: ADispositivos.
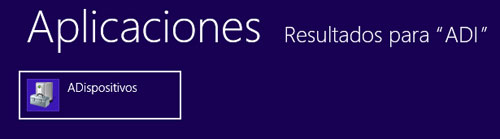
Crear comandos para abrir carpetas o direcciones web
De la misma forma anterior es posible hacer con todas las herramientas del sistema, pero también con carpetas que nos lleva tiempo localizar en el explorer, incluso carpetas que tenemos ocultas con datos e información privada.
Si accedes regularmente a algunos sitios web, puedes crear accesos usando la dirección URL que les corresponden.
La dirección necesaria puedes copiarla de la barra de direcciones del navegador, tienen que tener el formato siguiente:
http://norfipc.com
Se sugiere crear una nueva carpeta, darle cualquier nombre y en su interior ir creando regularmente los accesos directos necesarios.
Posteriormente salvar su contenido a otro lugar, para que en caso de que en el futuro tener que reinstalar Windows, tener esta tarea adelantada.
¿Dónde encontrar accesos directos de las herramientas administrativas?
En la siguiente ruta puedes encontrar ya creados los accesos directos de las herramientas administrativas como Desfragmentar, Monitor de rendimiento, etc. Solo es necesario copiar el necesario y renombrarlo si así lo deseas.
C:\ProgramData\Microsoft\Windows\Start Menu\Programs\Administrative Tools
Las ventajas del método anterior es mejorar la accesibilidad del sistema y al mismo tiempo mantener limpia y organizada la pantalla de inicio.
Evitaremos también la acumulación de accesos directos en nuestro escritorio.
Lista de aplicaciones que se pueden abrir desde la pantalla de inicio
Listado de las funciones incluidas en Windows listadas en orden alfabético, que se pueden iniciar escribiendo su nombre.
También es posible hacerlo con las Apps instaladas de forma predeterminada en el sistema, que varían de acuerdo a la versión que se utilice.
| Administrador de tareas |
| Ayuda |
| Bloc de notas |
| Calculadora |
| Conexión a escritorio remoto |
| Ejecutar |
| Equipo |
| Explorador de archivos |
| Fax y escáner |
| Grabación de acciones |
| Grabadora de sonidos |
| Lupa |
| Narrador |
| Notas rápidas |
| Paint |
| Panel de control |
| Panel de entrada |
| Reconocimiento de voz |
| Recortes |
| Reproductor de Windows media |
| Símbolo del sistema |
| Teclado en pantalla |
| Visor de XPS |
| Windows Defender |
| Windows Journal |
| Windows Power Shell |
| Wordpad |
Otras páginas relacionadas con Windows 8
◄ Trucos, consejos y tips para usar, personalizar y configurar Windows 8
◄ Como usar y configurar la pantalla de inicio Modern UI de Windows 8
◄ Como iniciar Windows 8 en el escritorio y recuperar el menú de inicio
◄ Como configurar y cambiar las opciones de inicio de Windows 8
◄ Como tomar o hacer capturas de pantalla en Windows 8
◄ Como optimizar, acelerar y hacer más rápido Windows 8
◄ Windows 8 conocer sus ventajas, beneficios, quejas y limitaciones antes de instalarlo
◄ Como instalar Windows 8 en un equipo que ya tiene instalado Windows 7
◄ Como usar y configurar la pantalla de inicio Modern UI de Windows 8
◄ Como iniciar Windows 8 en el escritorio y recuperar el menú de inicio
◄ Como configurar y cambiar las opciones de inicio de Windows 8
◄ Como tomar o hacer capturas de pantalla en Windows 8
◄ Como optimizar, acelerar y hacer más rápido Windows 8
◄ Windows 8 conocer sus ventajas, beneficios, quejas y limitaciones antes de instalarlo
◄ Como instalar Windows 8 en un equipo que ya tiene instalado Windows 7
