NorfiPC »
Comandos Windows »
Liberar espacio en disco
Liberar espacio en disco mediante la línea de comandos y archivos batch
Como usar la consola de CMD o archivos batch para eliminar archivos innecesarios en Windows y limpiar de forma más eficiente y efectiva los discos duros. Usar el comando CLEANMGR de forma avanzada. Crear scripts para eliminar en cada caso solo los archivos seleccionados.
 Usar la herramienta Liberador de espacio en disco desde la línea de comandos te permite limpiar tu sistema, de archivos innecesarios de una manera más sencilla, eficiente y de forma personalizada. Para eso solo tienes que configurar tus preferencias y crear varios perfiles, la única manera de hacerlo es desde la consola de cmd o directamente modificando claves del registro como veremos más adelante.
Usar la herramienta Liberador de espacio en disco desde la línea de comandos te permite limpiar tu sistema, de archivos innecesarios de una manera más sencilla, eficiente y de forma personalizada. Para eso solo tienes que configurar tus preferencias y crear varios perfiles, la única manera de hacerlo es desde la consola de cmd o directamente modificando claves del registro como veremos más adelante.Si te has visto en la necesidad como muchos, de que cada vez que inicies la herramienta del Liberador de espacio en disco tienes que estar marcando y desmarcando casillas, comprenderás la gran ventaja del método que muestro a continuación.
Opciones y parámetros para usar el Liberador de espacio en disco mediante la línea de comandos
CLEANMGR /X Donde X es la letra de la unidad donde quieres iniciar cleanmgr
CLEANMGR /sageset:N Donde N es un número que se guarda en la memoria con tus opciones
CLEANMGR /sagerun:N Donde N es el número que guardaste
CLEANMGR /sageset:N Donde N es un número que se guarda en la memoria con tus opciones
CLEANMGR /sagerun:N Donde N es el número que guardaste
Ejecutando cleanmgr seguido del parámetro /sageset:N, donde N es un numero cualquiera comprendido entre el 0 y el 65535, abre la configuración del Liberador de espacio en disco y te permite escoger las tareas que deseas que se ejecuten al iniciar la aplicación.
Después que escojas tus preferencias y presiones Aceptar se creará una clave en el registro donde quedará almacenada la información que has especificado.
La próxima vez que ejecutes cleanmgr esta vez seguido del parámetro /sagerun:N, donde N sea el número que guardaste, se iniciará el Liberador de espacio en disco directamente, sin mostrar ningún cuadro de dialogo y se llevará a cabo la limpieza con las tareas que guardaste en la clave.
Puedes crear varios valores que te permitan correr el Liberador de espacio en disco con diferentes opciones cada vez de acuerdo a tus necesidades.
Opciones disponibles con el comando CLEANMGR
Algunas de las opciones disponibles generales para liberar espacio son las siguientes, pero suelen ser muchas más dependiendo de las aplicaciones, programas, juegos instalados que generen archivos temporales e innecesarios y así tendrán cada uno su propia clave, en mi registro tengo actualmente 27 claves, cada es una opción diferente.
Ejemplos de claves que existen y se muestran en el cuadro de dialogo de las opciones:
Temporary Setup Files, Archivos de programas descargados, Archivos temporales de internet, Debuq Dump Files, Archivos antiguos de Chkdsk, Instalaciones anteriores de Windows, Estadísticas de juegos, etc.
Ejemplos de cómo crear y usar varios perfiles con la opción SAGESET
Muestra de la configuración que utilizo yo en el empleo de CLEANMGR:
CLEANMGR /sageset:1 (Perfil para usar a frecuentemente, dos o tres veces al día)
Papelera de reciclaje
Archivos temporales
Papelera de reciclaje
Archivos temporales
CLEANMGR /sageset:3 (Perfil para usar cada dos o tres días)
Archivos temporales de internet
Papelera de reciclaje
Archivos temporales
Archivos temporales de Office
Archivos temporales de sincronización
Archivos temporales de internet
Papelera de reciclaje
Archivos temporales
Archivos temporales de Office
Archivos temporales de sincronización
CLEANMGR /sageset:5 (Perfil para usar semanalmente)
Todos seleccionados excepto miniaturas y el Catalogo de indexación de búsqueda.
Todos seleccionados excepto miniaturas y el Catalogo de indexación de búsqueda.
CLEANMGR /sageset:7 (Perfil para usar ocasionalmente)
Miniaturas
Miniaturas
Código de un archivo batch para ejecutar el Liberador de espacio en disco
@echo off
echo Liberador de espacio
echo 1 Limpieza diaria
echo 2 Limpieza dias alternos
echo 3 Limpieza semanal
SET/P limp= Introduce el numero y presiona Enter
CLEANMGR /sagerun:%limp%
echo Liberador de espacio
echo 1 Limpieza diaria
echo 2 Limpieza dias alternos
echo 3 Limpieza semanal
SET/P limp= Introduce el numero y presiona Enter
CLEANMGR /sagerun:%limp%
Al ejecutar el batch anterior y escribir uno de los tres números seguidos de la tecla Enter, se ejecutará automáticamente el Liberador de espacio con las opciones especificadas.
Como configurar CLEANMGR manualmente en el Registro
Cuando ejecutas el comando CLEANMGR /sageset:1 la clave que modificas la puedes encontrar abriendo el Editor del registro y accediendo a la rama:
HKEY_LOCAL_MACHINE\SOFTWARE\Microsoft\Windows\CurrentVersion\Explorer\VolumeCaches
Allí verás todas las subclaves que te aparecen en el cuadro de dialogo de cleanmgr, en el panel derecho de cada una está el valor REG_DWORD StateFlagsNNNN, donde la numeración NNNN corresponde al valor que le has dado al usar el parámetro /sageset. Por ejemplo si en la clave de la papelera le diste la numeración 3, veras el valor StateFlags0003, si le diste la numeración 111 aparecerá StateFlags0111. En todos los valores establecidos la información del valor será 2 Hexadecimal.
La siguiente imagen muestra como quedó modificada la clave de la Papelera de reciclaje en el ejemplo anterior.
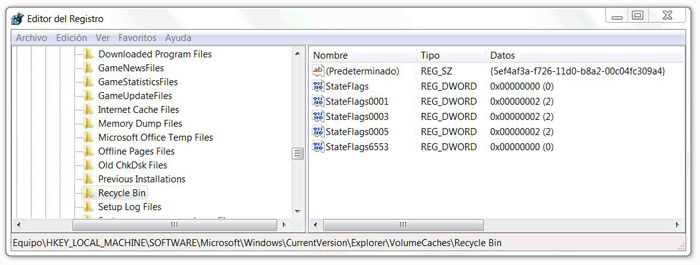
Comprenderás que exportando la clave VolumeCaches y editando el archivo reg resultante manualmente, podrás crear tu perfil a tu manera, para utilizar el Liberador de espacio ya sea por la consola o ejecutando un batch.
El valor StateFlags6553 que ves en la imagen corresponde a la configuración predeterminada de Windows 7 que permite liberar espacio con las opciones más comunes ejecutando el siguiente comando: Cleanmgr /sageset:65535 & Cleanmgr /sagerun:65535 como se explica en una página anterior.
Cuando seleccionas en el Liberador de espacio eliminar Archivos temporales, solo se borrarán los que tengan más de 7 días en tu sistema, esto se regula en el valor LastAccess contenido en la clave Temporary Files (Archivos temporales), su valor predeterminado es 7, pero puedes modificarlo y establecerlo en un valor inferior como 2 o 3 de acuerdo a tu conveniencia.
En link más abajo se puede descargar el script del registro para agregar las entradas como en el ejemplo anterior y el archivo batch para ejecutarlo.
Descargar archivo batch y clave del registro para liberar espacio en disco mediante la linea de comandos
Páginas relacionadas
✓ Comandos para eliminar archivos temporales en Windows
✓ Como limpiar y dar mantenimiento a mi computadora. Guía para Windows 10
✓ Como agregar en el menú contextual de las unidades Liberar espacio en disco
✓ Opciones avanzadas para liberar espacio en disco en Windows
✓ Como liberar memoria y recuperar espacio en el iPhone y el iPad
✓ Como limpiar y dar mantenimiento a mi computadora. Guía para Windows 10
✓ Como agregar en el menú contextual de las unidades Liberar espacio en disco
✓ Opciones avanzadas para liberar espacio en disco en Windows
✓ Como liberar memoria y recuperar espacio en el iPhone y el iPad
