Comandos para dar mantenimiento a una PC. Guía para Windows 10 y 11
Actualizado: 10 de febrero del 2024
Por: Norfi Carrodeguas
Por: Norfi Carrodeguas
Dar mantenimiento al software de una laptop o computadora con Windows. Medidas para limpiar un equipo, mejorar el rendimiento y aumentar la velocidad.

Este artículo fue creado para conmemorar el Día de Limpiar la Computadora (Clean Out Your Computer Day), que se celebra cada segundo lunes de febrero (12 de febrero del 2024), pero es de utilidad para cualquier otra fecha.
La intención es sin profundizar mucho, compartir las medidas elementales para optimizar una computadora de escritorio o una Laptop con Windows.
Para eso indico como eliminar archivos innecesarios y liberar espacio, desinstalar programas que no usamos y desfragmentar el disco duro.
Todo lo anterior usando solo las herramientas que incluye Windows.
En las versiones recientes de este sistema operativo, no es necesario instalar ningún programa para hacer una limpieza a fondo.
Esta tarea solo nos llevará unos minutos de nuestro tiempo (más extensa la primera vez), aunque no debe hacerse solo una vez en el año, sino aunque sea mensualmente.
Eliminar archivos innecesarios en Windows
La primera de las medidas esta encaminada a eliminar cientos o miles de archivos que se generan automáticamente en el uso de Windows, ocupando espacio en el disco y haciendo el sistema más lento.
Para eso podemos emplear el tradicional Liberador de espacio.
Haz lo siguiente:
1- Abre el explorador con la combinación de teclas Windows + E, da clic encima de la unidad de disco duro a limpiar y en el menú escoge "Propiedades".
2- Presiona el botón "Liberar espacio".
3- Espera a que termine la revisión del sistema y presiona en el panel del Liberador el botón "Limpiar archivos de sistema".
4- Espera de nuevo hasta que se muestre el panel del Liberador de espacio con todas las opciones disponibles.

5- Marca las casillas necesarias y presiona el botón "Aceptar".
Puedes seleccionarlas todas las casillas o solo las necesarias.2- Presiona el botón "Liberar espacio".
3- Espera a que termine la revisión del sistema y presiona en el panel del Liberador el botón "Limpiar archivos de sistema".
4- Espera de nuevo hasta que se muestre el panel del Liberador de espacio con todas las opciones disponibles.

5- Marca las casillas necesarias y presiona el botón "Aceptar".
Por ejemplo no se recomienda la carpeta de Descargas, en la que podemos tener archivos que no deseamos eliminar.
Algunos no seleccionan la casilla de Miniaturas, porque ralentiza la exploración de carpetas con fotos o imágenes.
El Liberador de espacio también se puede invocar, introduciendo en Inicio el comando CLEANMGR.
Usar la herramienta Almacenamiento para liberar espacio
El Liberador de espacio detecta muchos de los archivos innecesarios, pero no a todos.
Los que necesiten hacer una limpieza más a fondo, pueden valerse de la herramienta Almacenamiento para explorar el equipo y encontrar otros archivos que no usamos y consumen bastante espacio en disco.
Úsalo de la siguiente forma.
1- Presiona el botón Inicio y abre Configuración o usa la combinación de teclas Windows + I.
2- Selecciona el panel Sistema y en la barra lateral "Almacenamiento".
3- Presiona en un disco o unidad y espera a que concluya el análisis.
4- Explora las opciones disponibles para conocer los archivos que más espacio ocupan en el disco duro.
En este ejemplo se muestra el análisis de la unidad de sistema de mi computadora, cuyo disco duro está dividido en dos particiones.2- Selecciona el panel Sistema y en la barra lateral "Almacenamiento".
3- Presiona en un disco o unidad y espera a que concluya el análisis.
4- Explora las opciones disponibles para conocer los archivos que más espacio ocupan en el disco duro.
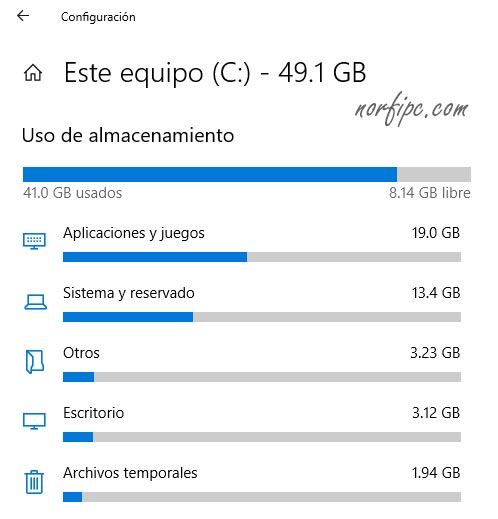
Windows detecta los tipos de archivos en disco y los agrupa, permitiendo en cada caso funcionalidades diferentes.
Aplicaciones y juegos
En el panel Aplicaciones y juegos podemos examinar todos los programas instalados, agrupándolos por tamaño, para comprobar los que más espacio ocupan.Para eso en el menú "Ordenar por:" selecciona "Tamaño".
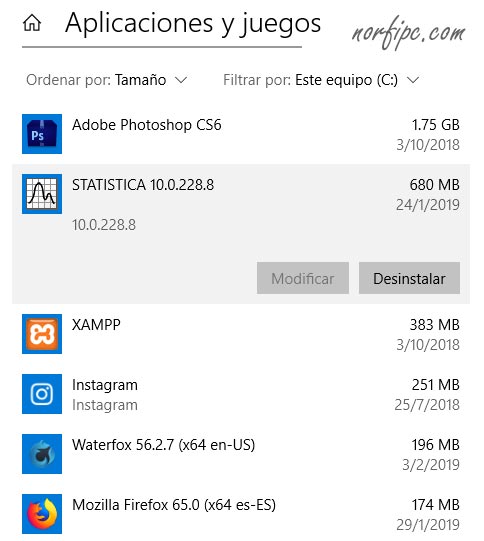
Para desinstalar uno de ellos presiona encima y usa el botón "Desinstalar".
Sistema y reservado
Este panel muestra los archivos del sistema operativo (intocables), los archivos de la memoria virtual y el archivo de hibernación, si está habilitado.Aquí no podemos hacer grandes cambios.
Los que necesiten urgentemente espacio en la unidad del sistema, tienen la opción de mover la Memoria virtual a otra unidad con espacio.
También es posible deshabilitar la Hibernación (función que permite Suspender el equipo, manteniendo los programas y archivos abiertos en memoria).
Lee más información usando los enlaces anteriores.
Archivos temporales
En el panel de Archivos temporales, de forma similar al panel del tradicional Liberador de espacio, se muestran las opciones disponibles, pero de forma más detallada y amigable.También podemos marcar las casillas necesarias y presionar el botón "Quitar archivos".
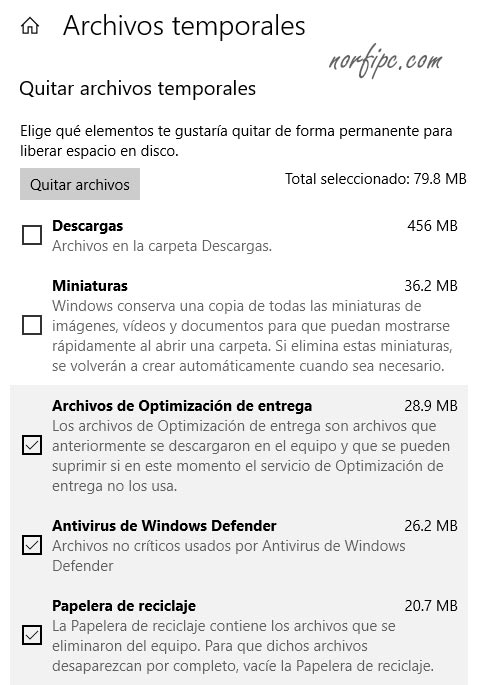
La lista de opciones es más amplia que la que aparece en la imagen de ejemplo.
Otros directorios y carpetas
Al usar en la herramienta de Almacenamiento las opciones correspondientes a otros archivos, se abre los programas vinculados o el explorador para examinar y eliminar los archivos y carpetas manualmente.Sensor de almacenamiento
En la misma herramienta de Almacenamiento, si aún no lo hemos hecho, podemos activar la utilidad de "Sensor de almacenamiento", herramienta que permite liberar espacio de forma automática.Lee más información: Eliminar archivos innecesarios en Windows 10 automáticamente
Desfragmentar el disco duro
Para terminar la tarea de mantenimiento con broche de oro, podemos desfragmentar el disco.
Desfragmentar es la tarea de organizar y unir los fragmentos de archivos dispersos en el disco duro.
Cuando copiamos cualquier archivo, Windows los escribe ordenadamente en los sectores de disco disponible.
Cuando se trata de archivos grandes, para eso necesita dividirlos en varias porciones (en ocasiones cientos o miles).
Esto ocasiona que la lectura consume más tiempo y más recursos.
Al desfragmentar el disco, estos fragmentos se ordenan y unen, mejorando el rendimiento.
Para desfragmentar el disco es necesario usar la línea de comandos, mediante el Símbolo del sistema.
En ella está disponible el comando DEFRAG.
No es nada difícil, hazlo de la siguiente forma.
1- Presiona la combinación de teclas Windows + X.
2- En el menú lateral que se abre selecciona Símbolo del sistema (administrador).
3- En la ventana negra de la consola escribe: DEFRAG C: /U y presiona Enter.
Esta acción inicia el programa de desfragmentación en la unidad C (del sistema), el que puede durar algún tiempo, de acuerdo al estado del disco.2- En el menú lateral que se abre selecciona Símbolo del sistema (administrador).
3- En la ventana negra de la consola escribe: DEFRAG C: /U y presiona Enter.
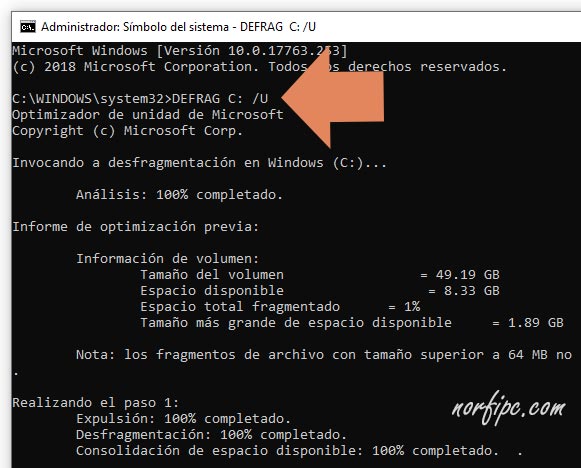
Para desfragmentar posteriormente otra unidad, solo sustituye su letra asignada en el explorador, en el comando anterior.
Otras acciones al dar mantenimiento a la computadora
Eliminar archivos innecesarios y liberar espacio, son solo algunas de las acciones principales al dar mantenimiento a nuestra computadora.
También necesitamos asegurarnos que el antivirus de Windows u otro que empleemos este correctamente actualizado y efectuar una revisión rápida, principalmente a los archivos del sistema.
Además comprobar que tenemos respaldados los archivos importantes, preferentemente en un servicio en la nube.
Para eso lo ideal es tener instaladas las aplicaciones que lo hacen de forma automática, como lo es "Copia de seguridad y sincronización de Google" (Google Drive) u otras proporcionadas por los servicios de almacenamiento en la nube.
Páginas relacionadas
✓ Trucos y medidas para acelerar Windows 11 lento
✓ Opciones avanzadas para liberar espacio en Windows
✓ Eliminar y borrar archivos innecesarios en Windows automáticamente
✓ Como liberar espacio en disco y limpiar el sistema
✓ Liberar espacio en disco mediante la línea de comandos
✓ ¿Qué hacer si el disco duro está lleno y no sabes que borrar?
✓ Como optimizar Windows 10 y hacerlo más rápido
✓ Acelerar Windows, 10 medidas para lograr más rendimiento y velocidad
✓ Opciones avanzadas para liberar espacio en Windows
✓ Eliminar y borrar archivos innecesarios en Windows automáticamente
✓ Como liberar espacio en disco y limpiar el sistema
✓ Liberar espacio en disco mediante la línea de comandos
✓ ¿Qué hacer si el disco duro está lleno y no sabes que borrar?
✓ Como optimizar Windows 10 y hacerlo más rápido
✓ Acelerar Windows, 10 medidas para lograr más rendimiento y velocidad
Comparta esta página
Facebook
Twitter