Comandos para borrar temporales y liberar espacio en mi PC o computadora
Comandos para limpiar, eliminar archivos temporales innecesarios y basura, recuperar espacio en disco duro y hacer una limpieza general con cleanmgr o CMD.

Es innumerable la cantidad de archivos temporales que se generan constantemente en el funcionamiento normal de Windows, por lo que si no efectuamos una limpieza sistemáticamente, veremos en corto tiempo inundado nuestros discos de basura informática que fragmentarán y ralentizarán el funcionamiento del sistema.
Para liberar espacio en disco y eliminar archivos innecesarios, Windows incluye la herramienta Liberador de espacio en disco que es posible iniciarla usando la interface del sistema o mediante la línea de comandos.
Puedes leer en la siguiente página un manual básico de su uso: Liberar espacio en disco, medidas elementales, en este artículo se trata como eliminar archivos innecesarios de forma mas avanzada y eficiente.
¿Cómo usar el Liberador de espacio en Windows?
Cleanmgr.exe es una aplicación incluida en Windows para liberar espacio en disco.
Se puede ejecutar directamente, en ese caso muestra una interface gráfica con opciones limitadas o mediante la línea de comandos.
Para abrir la interface gráfica, se pueden usar dos métodos:
➔ Un botón que se encuentra en la ficha Propiedades de las unidades de disco, es decir los discos duros.
➔ Escribiendo en el cuadro de Inicio o en el comando Ejecutar el comando: CLEANMGR y presionar la tecla ENTER.
En los dos casos se mostrará una ventana para que el usuario decida qué tipo de archivos desea eliminar. Solo se muestran los tipos de archivo que Windows detecte en un corto análisis preliminar, que sea posible eliminar.➔ Escribiendo en el cuadro de Inicio o en el comando Ejecutar el comando: CLEANMGR y presionar la tecla ENTER.
Gran parte de los usuarios desean saltarse este paso, es decir evitar estar marcando casillas cada vez que se necesite efectuar una limpieza.
La solución en ese caso es utilizar el comando CLEANMGR.
¿Cómo liberar espacio desde la línea de comandos?
CLEANMGR funciona mediante la línea de comandos, pero no temas que es sencillo de ejecutar, no requiere ningún conocimiento avanzado.
Posee dos opciones principales.
✓ La primera: SAGESET permite crear y guardar las preferencias del usuario, especificando el tipo de archivos a eliminar, la configuración así creada se guarda usando un número.
✓ La segunda opción: SAGERUN permite ejecutar la herramienta usando una configuración guardada previamente.
Es importante conocer que se pueden crear y guardar distintas configuraciones para usarlas en ocasiones diferentes.
✓ La segunda opción: SAGERUN permite ejecutar la herramienta usando una configuración guardada previamente.
Es importante conocer que se pueden crear y guardar distintas configuraciones para usarlas en ocasiones diferentes.
Opciones del comando CLEANMGR
La sintaxis para ejecutar el comando CLEANMGR es la siguiente:
CLEANMGR /D unidad:
CLEANMGR /sageset:X Establece opciones y las guarda en memoria.
CLEANMGR /sagerun:X Ejecuta cleanmgr con las opciones guardadas.
X puede ser cualquier número en el intervalo del 1 al 65535.CLEANMGR /sageset:X Establece opciones y las guarda en memoria.
CLEANMGR /sagerun:X Ejecuta cleanmgr con las opciones guardadas.
Usar el comando CLEANMGR, método paso por paso
• Escribe o pega en el cuadro de Inicio o en Ejecutar lo siguiente: CLEANMGR /sageset:X, sustituye la letra X por cualquier número en el intervalo necesario y presiona la tecla ENTER.
• Se abrirá la ventana donde puedes escoger las opciones asignadas al modo X que se definió en el comando anterior, marca las casillas que prefieras y presiona la tecla ENTER.
• Para liberar espacio solo introduce en el cuadro de Inicio o Ejecutar: CLEANMGR /sagerun:X, sustituye X por el número que corresponde al perfil creado y presiona la tecla ENTER.
Repite el primer paso cuantas veces sean necesarias para crear diferentes perfiles usando números y opciones diferentes.• Se abrirá la ventana donde puedes escoger las opciones asignadas al modo X que se definió en el comando anterior, marca las casillas que prefieras y presiona la tecla ENTER.
• Para liberar espacio solo introduce en el cuadro de Inicio o Ejecutar: CLEANMGR /sagerun:X, sustituye X por el número que corresponde al perfil creado y presiona la tecla ENTER.
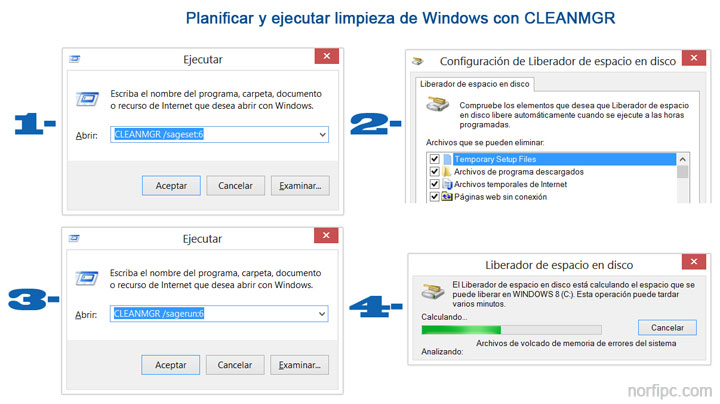
Por ejemplo, puedes crear un perfil para liberar espacio diariamente, otro para efectuar una limpieza periódicamente una vez a la semana, otro para usarlo mensualmente, etc. esto varía de acuerdo a las necesidades de cada usuario y a las tareas que realice en su equipo.
Utilizar todas las opciones posibles con el liberador de espacio
Como se explicó anteriormente todas las opciones nunca están disponibles.
Windows solo muestra las que el sistema considere necesarias, de acuerdo a su análisis.
Esto trae el inconveniente de que tendremos que estar creando regularmente nuevas combinaciones.
Por ejemplo, después de haber usar el comando CHKDSK para revisar y comprobar un disco duro, se crearan archivos temporales en las carpetas FOUND.XXX.
Al ejecutar CLEANMGR /sagerun:X, estos archivos serán ignorados.
Podemos disponer de todas las opciones posibles, editando la clave del Registro de Windows donde guarda las preferencias del sistema.
Esto puede hacerse manualmente o crear y agregar un archivo REG, del cual comparto el código.
¿Qué modifica el archivo REG?
Al agregar la clave al Registro se modificará la forma en que Windows libera espacio en disco, al hacerlo desde la línea de comandos.
Ahora al usar el comando CLEANMGR /sagerun:64 de forma automática, se ejecutarán las siguientes opciones:
• Se eliminan archivos temporales msdownld.tmp creados en la instalación de programas.
• Se eliminan varios archivos descargados para instalación de programas.
• Se eliminan los archivos temporales de internet almacenados en el disco duro.
• Se eliminan archivos de desecho almacenados en el directorio Windows de extension .dmp
• Se eliminan paginas descargadas para verlas offline sin conexión.
• Se eliminan carpetas con formato FOUND.XXX que contienen clusteres perdidos, después de realizar una reparación de disco con el comando CHKDSK.
• Se eliminan si existen residuos de instalaciones anteriores de Windows.
• Se eliminan todos los archivos de la Papelera de reciclaje.
• Se eliminan todos los logs o archivos de registro setup*.log|setup*.old|setuplog.txt|winnt32.log almacenados en la carpeta Windows.
• Se eliminan archivos .dmp con información de errores ocurridos almacenados en la carpeta Windows.
• Se eliminan archivos .dmp con información de errores de pantalla azul almacenados en la carpeta Windows\Minidump.
• Se eliminan archivos temporales encontrados en la carpeta %TEMP%
En Windows 7 la variable de entorno %TEMP% se refiere a:
C:\Users\NombreDeUsuario\AppData\Local\Temp
En Windows XP la ubicación es:
C:\Documents and Settings\NombreDeUsuario\Configuración local\Temp
• Se eliminan archivos temporales creados por Windows Installer.
• Se elimina la cache de vistas en miniaturas.
La cache de vistas en miniaturas guarda en disco los archivos necesarios para cargar rápidamente el contenido que se muestra al escoger la vista Iconos grandes o medianos, en cualquier carpeta que contenga imágenes y videos, si se borra tendrá que crearse nuevamente a medida que se abra cada carpeta sucesivamente.
• Se eliminan archivos desechados de actualizaciones de Windows.
• Se eliminan archivos de reportes de error del usuario actual localizados en la carpeta:
%USERPROFILE%\AppData\Local\Microsoft\Windows\WER\ReportArchive
• Se eliminan archivos de reportes de error del usuario actual pendientes, localizados en la carpeta:
%USERPROFILE%\AppData\Local\Microsoft\Windows\WER\ReportQueue
• Se eliminan archivos de reportes de error de todos los usuarios localizados en la carpeta:
%ALLUSERSPROFILE%\Microsoft\Windows\WER\ReportArchive
• Se eliminan archivos de reportes de error pendientes de todos los usuarios localizados en la carpeta:
%ALLUSERSPROFILE%\Microsoft\Windows\WER\ReportQueue
• Se eliminan archivos logs y registros guardados de actualizaciones de Windows.
• Se eliminan varios archivos descargados para instalación de programas.
• Se eliminan los archivos temporales de internet almacenados en el disco duro.
• Se eliminan archivos de desecho almacenados en el directorio Windows de extension .dmp
• Se eliminan paginas descargadas para verlas offline sin conexión.
• Se eliminan carpetas con formato FOUND.XXX que contienen clusteres perdidos, después de realizar una reparación de disco con el comando CHKDSK.
• Se eliminan si existen residuos de instalaciones anteriores de Windows.
• Se eliminan todos los archivos de la Papelera de reciclaje.
• Se eliminan todos los logs o archivos de registro setup*.log|setup*.old|setuplog.txt|winnt32.log almacenados en la carpeta Windows.
• Se eliminan archivos .dmp con información de errores ocurridos almacenados en la carpeta Windows.
• Se eliminan archivos .dmp con información de errores de pantalla azul almacenados en la carpeta Windows\Minidump.
• Se eliminan archivos temporales encontrados en la carpeta %TEMP%
En Windows 7 la variable de entorno %TEMP% se refiere a:
C:\Users\NombreDeUsuario\AppData\Local\Temp
En Windows XP la ubicación es:
C:\Documents and Settings\NombreDeUsuario\Configuración local\Temp
• Se eliminan archivos temporales creados por Windows Installer.
• Se elimina la cache de vistas en miniaturas.
La cache de vistas en miniaturas guarda en disco los archivos necesarios para cargar rápidamente el contenido que se muestra al escoger la vista Iconos grandes o medianos, en cualquier carpeta que contenga imágenes y videos, si se borra tendrá que crearse nuevamente a medida que se abra cada carpeta sucesivamente.
• Se eliminan archivos desechados de actualizaciones de Windows.
• Se eliminan archivos de reportes de error del usuario actual localizados en la carpeta:
%USERPROFILE%\AppData\Local\Microsoft\Windows\WER\ReportArchive
• Se eliminan archivos de reportes de error del usuario actual pendientes, localizados en la carpeta:
%USERPROFILE%\AppData\Local\Microsoft\Windows\WER\ReportQueue
• Se eliminan archivos de reportes de error de todos los usuarios localizados en la carpeta:
%ALLUSERSPROFILE%\Microsoft\Windows\WER\ReportArchive
• Se eliminan archivos de reportes de error pendientes de todos los usuarios localizados en la carpeta:
%ALLUSERSPROFILE%\Microsoft\Windows\WER\ReportQueue
• Se eliminan archivos logs y registros guardados de actualizaciones de Windows.
Código del archivo REG para liberar espacio con todas las opciones
Los archivos REG permiten agregar claves al Registro de Windows con solo dos clics o guardar su contenido. Lee más información detallada: cómo hacerlo.
Antes de crear y agregar al Registro el archivo REG, haz un Backup de la clave a modificar.
Para eso en Regedit navega hasta la siguiente clave y en menú Archivo selecciona "Exportar".
HKEY_LOCAL_MACHINE\SOFTWARE\Microsoft\Windows\CurrentVersion\Explorer\VolumeCaches
Cada línea de código que contiene una opción diferente para eliminar archivos esta antecedida por una línea que es un comentario (comienza con el carácter ";"), que explica claramente en que consiste la opción que le sigue.
Para deshabilitar o no utilizar una opción solo sustituye el valor DWORD 2 por un numero 1.
Usa el siguiente código:
Windows Registry Editor Version 5.00
[HKEY_LOCAL_MACHINE\SOFTWARE\Microsoft\Windows\CurrentVersion\Explorer\VolumeCaches]
;Elimina archivos temporales .tmp creados en instalacion de programas.
[HKEY_LOCAL_MACHINE\SOFTWARE\Microsoft\Windows\CurrentVersion\Explorer\VolumeCaches\Active Setup Temp Folders]
"StateFlags0064"=dword:00000002
;Elimina archivos descargados para instalacion de programas.
[HKEY_LOCAL_MACHINE\SOFTWARE\Microsoft\Windows\CurrentVersion\Explorer\VolumeCaches\Downloaded Program Files]
"StateFlags0064"=dword:00000002
;Elimina archivos temporales de internet almacenados en el disco duro.
[HKEY_LOCAL_MACHINE\SOFTWARE\Microsoft\Windows\CurrentVersion\Explorer\VolumeCaches\Internet Cache Files]
"StateFlags0064"=dword:00000002
;Elimina archivos de desecho creados por Windows de extension .dmp
[HKEY_LOCAL_MACHINE\SOFTWARE\Microsoft\Windows\CurrentVersion\Explorer\VolumeCaches\Memory Dump Files]
"StateFlags0064"=dword:00000002
;Elimina paginas descargadas para verlas offline sin conexion.
[HKEY_LOCAL_MACHINE\SOFTWARE\Microsoft\Windows\CurrentVersion\Explorer\VolumeCaches\Offline Pages Files]
"StateFlags0064"=dword:00000002
;Elimina carpetas con formato FOUND.XXX que contienen clustres perdidos despues de realizar una reparacion de disco con CHKDSK.
[HKEY_LOCAL_MACHINE\SOFTWARE\Microsoft\Windows\CurrentVersion\Explorer\VolumeCaches\Old ChkDsk Files]
"StateFlags0064"=dword:00000002
;Elimina residuos de instalaciones anteriores de Windows.
[HKEY_LOCAL_MACHINE\SOFTWARE\Microsoft\Windows\CurrentVersion\Explorer\VolumeCaches\Previous Installations]
"StateFlags0064"=dword:00000002
;Elimina archivos de la Papelera de reciclaje.
[HKEY_LOCAL_MACHINE\SOFTWARE\Microsoft\Windows\CurrentVersion\Explorer\VolumeCaches\Recycle Bin]
"StateFlags0064"=dword:00000002
;Elimina logs o archivos de registro almacenados en la carpeta Windows.
[HKEY_LOCAL_MACHINE\SOFTWARE\Microsoft\Windows\CurrentVersion\Explorer\VolumeCaches\Setup Log Files]
"StateFlags0064"=dword:00000002
;Elimina archivos .dmp con informacion de errores ocurridos en Windows.
[HKEY_LOCAL_MACHINE\SOFTWARE\Microsoft\Windows\CurrentVersion\Explorer\VolumeCaches\System error memory dump files]
"StateFlags0064"=dword:00000002
;Elimina archivos .dmp con informacion de errores de pantalla azul almacenados en la carpeta Windows\Minidump
[HKEY_LOCAL_MACHINE\SOFTWARE\Microsoft\Windows\CurrentVersion\Explorer\VolumeCaches\System error minidump files]
"StateFlags0064"=dword:00000002
;Elimina archivos temporales encontrados en la carpeta %TEMP%
[HKEY_LOCAL_MACHINE\SOFTWARE\Microsoft\Windows\CurrentVersion\Explorer\VolumeCaches\Temporary Files]
"StateFlags0064"=dword:00000002
;Elimina archivos temporales creados por instalador de Windows.
[HKEY_LOCAL_MACHINE\SOFTWARE\Microsoft\Windows\CurrentVersion\Explorer\VolumeCaches\Temporary Setup Files]
"StateFlags0064"=dword:00000002
;Se elimina la cache de vistas en miniaturas.
[HKEY_LOCAL_MACHINE\SOFTWARE\Microsoft\Windows\CurrentVersion\Explorer\VolumeCaches\Thumbnail Cache]
"StateFlags0064"=dword:00000002
;Elimina archivos desechados de actualizaciones de Windows.
[HKEY_LOCAL_MACHINE\SOFTWARE\Microsoft\Windows\CurrentVersion\Explorer\VolumeCaches\Upgrade Discarded Files]
"StateFlags0064"=dword:00000002
;Elimina archivos de reportes de error del usuario actual.
[HKEY_LOCAL_MACHINE\SOFTWARE\Microsoft\Windows\CurrentVersion\Explorer\VolumeCaches\Windows Error Reporting Archive Files]
"StateFlags0064"=dword:00000002
;Elimina archivos de reportes de error del usuario actual pendientes.
[HKEY_LOCAL_MACHINE\SOFTWARE\Microsoft\Windows\CurrentVersion\Explorer\VolumeCaches\Windows Error Reporting Queue Files]
"StateFlags0064"=dword:00000002
;Elimina archivos de reportes de error de todos los usuarios.
[HKEY_LOCAL_MACHINE\SOFTWARE\Microsoft\Windows\CurrentVersion\Explorer\VolumeCaches\Windows Error Reporting System Archive Files]
"StateFlags0064"=dword:00000002
;Elimina archivos de reportes de error pendientes de todos los usuarios.
[HKEY_LOCAL_MACHINE\SOFTWARE\Microsoft\Windows\CurrentVersion\Explorer\VolumeCaches\Windows Error Reporting System Queue Files]
"StateFlags0064"=dword:00000002
;Elimina archivos logs y registros de actualizaciones.
[HKEY_LOCAL_MACHINE\SOFTWARE\Microsoft\Windows\CurrentVersion\Explorer\VolumeCaches\Windows Upgrade Log Files]
"StateFlags0064"=dword:00000002
Escribe o introduce en el cuadro de Inicio o en Ejecutar CLEANMGR /sagerun:64 y presiona la tecla Enter.
Otras formas de iniciar cleanmgr.exe
Para iniciar cleanmgr con las opciones anteriores también puedes hacerlo de otras maneras.
1- Crea un acceso directo que permita ejecutar el comando anterior, para eso:
Da un clic derecho con el ratón en el escritorio u otro directorio, en el menú que aparece escoge: "Nuevo Acceso directo"
En la ventana que aparece: "Escriba la ubicación del elemento", copia y pega: CLEANMGR /sagerun:64, presiona Siguiente y Finalizar para salir del asistente.
En la ventana que aparece: "Escriba la ubicación del elemento", copia y pega: CLEANMGR /sagerun:64, presiona Siguiente y Finalizar para salir del asistente.
2- Crea un archivo batch, para eso haz lo siguiente:
Crea un nuevo archivo de texto con el Bloc de notas y escribe o pega en el:
@echo off
echo "Liberando espacio en disco en todas las unidades"
echo espere......
Cleanmgr.exe /sagerun:64
Renombra el archivo creado a: limpiar.cmd, asegúrate que la extensión del archivo sea .cmd y no .txt.
¿Cómo eliminar completamente los archivos temporales?
Es necesario tener lo siguiente en cuenta:
Al eliminar Archivos temporales en el Liberador de espacio, de forma predeterminada solo se eliminarán del equipo los que tengan más de 7 días en el sistema.
Los otros permanecerán intactos.
Para cambiar este comportamiento de Windows es necesario hacer una modificacion en el Registro:Los otros permanecerán intactos.
Para eso accede a la siguiente clave:
HKEY_LOCAL_MACHINE\SOFTWARE\Microsoft\Windows\CurrentVersion\Explorer\VolumeCaches\Temporary Files
Su valor predeterminado es 7, pero puedes modificarlo y establecerlo en un valor inferior como 2, 3 o 1 de acuerdo a tu conveniencia.
¿Cómo ejecutar el Liberador de espacio en cada inicio de Windows?
Puedes utilizar un archivo batch como el creado anteriormente para iniciarlo de forma automática cada vez que se inicie el sistema, para eso solo necesitas copiarlo o moverlo a la carpeta de inicio .
La carpeta de Inicio la puedes encontrar en la ruta:
"C:\Users\Nombre de Usuario\AppData\Roaming\Microsoft\Windows\Menú Inicio\Programas".
También puedes acceder a la carpeta de Inicio de una forma sencilla, escribe o pega en la herramienta Ejecutar: shell:startup y presiona Enter.
¿Cómo eliminar archivos temporales del navegador Internet Explorer.
Windows incluye los llamados comandos RunDll32.exe, son muy efectivos para hacer diversas operaciones.
Algunos de ellos permiten liberar espacio ocupado por el navegador Internet Explorer.
Para usarlos cópialos y pégalos en la herramienta Ejecutar y presiona la tecla Enter.
En Windows 7 puedes usarlos en el cuadro de Inicio, anteponiendo: "cmd /c start"
Comandos RunDll32.exe para Internet Explorer
Eliminar Historial = RunDll32.exe InetCpl.cpl,ClearMyTracksByProcess 1
Eliminar Cookies = RunDll32.exe InetCpl.cpl,ClearMyTracksByProcess 2
Eliminar Archivos Temporales = RunDll32.exe InetCpl.cpl,ClearMyTracksByProcess 4
Eliminar Archivos Temporales incluyendo favoritos offline = RunDll32.exe InetCpl.cpl,ClearMyTracksByProcess 8
Eliminar Datos de Formularios = RunDll32.exe InetCpl.cpl,ClearMyTracksByProcess 16
Eliminar Contraseñas = RunDll32.exe InetCpl.cpl,ClearMyTracksByProcess 32
Eliminar Filtro de phising = RunDll32.exe InetCpl.cpl,ClearMyTracksByProcess 64
Eliminar todo = RunDll32.exe InetCpl.cpl,ClearMyTracksByProcess 255
Borrar todo de forma más profunda incluyendo complementos instalados = RunDll32.exe InetCpl.cpl,ClearMyTracksByProcess 4351
Ejecutar los comandos anteriores con RunDll32.exe, no son totalmente efectivos en Windows 7, esto es debido a que Internet Explorer utiliza dos carpetas de cache diferentes que emplea según el modo de seguridad utilizado en el navegador.Eliminar Cookies = RunDll32.exe InetCpl.cpl,ClearMyTracksByProcess 2
Eliminar Archivos Temporales = RunDll32.exe InetCpl.cpl,ClearMyTracksByProcess 4
Eliminar Archivos Temporales incluyendo favoritos offline = RunDll32.exe InetCpl.cpl,ClearMyTracksByProcess 8
Eliminar Datos de Formularios = RunDll32.exe InetCpl.cpl,ClearMyTracksByProcess 16
Eliminar Contraseñas = RunDll32.exe InetCpl.cpl,ClearMyTracksByProcess 32
Eliminar Filtro de phising = RunDll32.exe InetCpl.cpl,ClearMyTracksByProcess 64
Eliminar todo = RunDll32.exe InetCpl.cpl,ClearMyTracksByProcess 255
Borrar todo de forma más profunda incluyendo complementos instalados = RunDll32.exe InetCpl.cpl,ClearMyTracksByProcess 4351
Lee en la siguiente página como eliminar los archivos temporales de internet simultáneamente en los dos niveles nivel de integridad: Como eliminar los archivos temporales de internet en los dos niveles nivel de integridad.
¿Cómo hacer una limpieza general del sistema en Windows?
Cada cierto tiempo puedes realizar una limpieza general en tu sistema, para eso lo primero que debes hacer es identificar todos los directorios que almacenan archivos temporales en tu sistema y verificar si las herramientas anteriores de limpieza han surtido efecto en ellos, si no es asi elimina su contenido manualmente.
Para eso crea un archivo batch con el siguiente código.
La aplicación creará un listado en un archivo de texto llamado: "Directorios que almacenan temporales.txt" en el directorio donde lo ejecutes con una lista de todas las carpetas que contienen archivos temporales en tu disco de sistema.
@echo off
dir c:\*temp /a:D /s /b > "Directorios que almacenan temporales.txt"
dir c:\*Temporary* /a:D /s /b >> "Directorios que almacenan temporales.txt"
Limpiar los archivos de Prefetching
Puedes también acceder cada cierto tiempo a la siguiente carpeta y eliminar todo su contenido: "C:\Windows\Prefetch".
En el próximo inicio del sistema Windows restaurará los necesarios y creará una cache nueva de acuerdo a las aplicaciones que estés usando actualmente.
Existen varias carpetas en Windows poco conocidas que acumulan archivos innecesarios y no se eliminan al usar el Liberador de espacio.
Todas puedes conocerlas en el siguiente artículo que trata sobre los métodos alternos para recuperar espacio.
Léelo si quieres optimizar tu sistema al máximo:
Liberar espacio en disco mediante la linea de comandos
Páginas relacionadas
✓ Liberar espacio en disco mediante la línea de comandos
✓ Como limpiar y dar mantenimiento a mi computadora. Guía para Windows 10
✓ Como agregar en el menú contextual de las unidades Liberar espacio en disco
✓ Opciones avanzadas para liberar espacio en disco en Windows
✓ Como liberar memoria y recuperar espacio en el iPhone y el iPad
✓ Como limpiar y dar mantenimiento a mi computadora. Guía para Windows 10
✓ Como agregar en el menú contextual de las unidades Liberar espacio en disco
✓ Opciones avanzadas para liberar espacio en disco en Windows
✓ Como liberar memoria y recuperar espacio en el iPhone y el iPad
