NorfiPC »
Comandos Windows »
Reparar discos
Usar CHKDSK en Windows 8 y 10 para la reparación de discos duros
Nuevas opciones para la comprobación de las unidades y poder corregir los errores encontrados. Mejoras, funciones y modificadores agregados en Windows 8. Ejemplos prácticos para ejecutar CHKDSK en la consola de CMD y poder revisar y reparar un disco defectuoso.

Chkdsk.exe, la popular herramienta de comprobar y reparar las unidades de disco en Windows, ha sido perfeccionada en Windows 8 y ahora hay disponible nuevas opciones y modificadores en el comando CHKDSK.
En otra página de este sitio Revisar y reparar discos con CHKDSK en Windows 7 se trata en detalle el uso de CHKDSK en las versiones anteriores de Windows.
Todas las opciones siguen disponibles en Windows 8, beneficiándose los que usan este sistema operativo con funcionalidades extras, que es lo que se tratará en este artículo.
Mejoras introducidas a CHKDSK en Windows 8
En Windows 8 muchos de los errores de disco son detectados y reparados de forma automática, sin que medie intervención del usuario y sin que sea necesario ejecutar la herramienta manualmente.
Se crea un nuevo servicio encargado de comprobar los posibles errores en la unidad del sistema y de ser posible corregirlos.
Se introduce nuevos estados de salud para identificar el estado de los discos.
Se agregan nuevos modificadores a la herramienta, con opciones adicionales.
Detección de errores y la reparación de forma automática
En Windows 8 el sistema posee una tarea de mantenimiento que se ejecuta diariamente en los momentos que el sistema está inactivo.
En caso de detectarse algún error de lectura o de escritura en la unidad del sistema, se inicia un servicio llamado "Spot verification" que verifica si existen errores de disco.
Si es así la información es guardada en un archivo log para repararse de forma automática y si es necesario por estar los archivos en uso por el sistema, se programa una reparación para después de un reinicio del equipo.
Inmediatamente la información del estado de salud de la unidad es actualizada.
¿Dónde se muestra el estado de salud del disco?
El estado de salud de la unidad se muestra en la sección Mantenimiento del Centro de actividades y en el explorador en las Propiedades de la unidad.
Windows 8 solo muestra al usuario 3 tipos de estados:
En él se muestran todos los mensajes y notificaciones referidos al estado del sistema y del equipo.
Posee un icono de forma predeterminada en el área de notificaciones de la barra de tareas, al lado del reloj.
El objetivo es asegurar el estado de salud de los discos ya que la gran mayoría de los usuarios de Windows no usa el Reparador de discos.El estado de salud de la unidad se muestra en la sección Mantenimiento del Centro de actividades y en el explorador en las Propiedades de la unidad.
Windows 8 solo muestra al usuario 3 tipos de estados:
✓ Saludable (No se requiere ninguna otra acción)
✓ Revisar la unidad por errores
✓ Reiniciar para reparar errores (importante).
El Centro de actividades puedes encontrarlo en el Panel de control.✓ Revisar la unidad por errores
✓ Reiniciar para reparar errores (importante).
En él se muestran todos los mensajes y notificaciones referidos al estado del sistema y del equipo.
Posee un icono de forma predeterminada en el área de notificaciones de la barra de tareas, al lado del reloj.
De esta forma los errores sencillos de disco debido a causas frecuentes como, fallos en las copias de archivos, cortes de energía bruscos, etc. Son solucionados de forma automática y se mantienen los discos en óptimo estado.
Detectar errores de disco y repararlos manualmente usando CHKDSK
No obstante lo novedoso de lo anterior, siempre se puede realizar la revisión y reparación de un disco de forma manual.
También se debe saber que la funcionalidad anterior es solo con el disco usado en el sistema operativo.
Para comprobar el estado de un disco y repararlo se pueden usar los modificadores tradicionales o los nuevos que hacen posible de forma más rápida las tareas de revisión y de reparación.
Ejemplos prácticos del uso de CHKDSK
➔ Por ejemplo para comprobar el estado de la unidad D y reparar cualquier error de existir, solo usa:
CHKDSK D: /SPOTFIX
Si el mantenimiento programado no ha detectado ningún error en dicha unidad o sea no existen registros de daños, la consola devolverá el siguiente mensaje:
"No hay una lista de problemas identificados anteriormente asociada con esta unidad.
No se requiere ninguna otra acción".
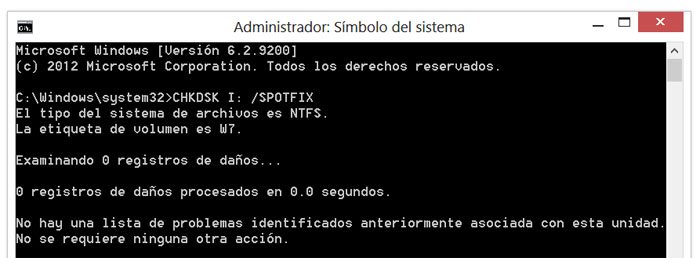
➔ Si no se confía del registro de errores guardados o se quiere revisar debido a algún daño muy reciente, entonces inicia una revisión y reparación completa inmediatamente usando:
CHKDSK D: /SCAN
➔ Para revisar la unidad y reparar algún error existente después de reiniciar el equipo usa:
CHKDSK D: /SCAN /FORCEOFFLINEFIX
Nuevos modificadores de CHKDSK en Windows 8
A continuación los nuevos modificadores que han sido agregados a CHKDSK, que permiten usar manualmente las nuevas funcionalidades de la herramienta:
/SPOTFIX
El más importante y novedoso de los modificadores, similar al tradicional /F pero repara los errores en solo segundos.
A diferencia de /F que requiere realizar un examen de todos los archivos de un volumen, /SPOTFIX se guía de un registro guardado previamente.
El tiempo necesario depende solo del número de errores, por lo que es mucho muy rápido.
/SCAN
Ejecuta un examen de la unidad o volumen seleccionado.
/FORCEOFFLINEFIX
Es usado con el modificador /SCAN
Ejecuta una revisión de la unidad o volumen seleccionado, pero omite las reparaciones, los errores encontrados serán puestos en cola para ser reparados después de reiniciar el equipo, antes de cargar Windows.
Es decir será necesario ejecutar posteriormente: CHKDSK /SPOTFIX
/OFFLINESCANANDFIX
Ejecuta una revisión de la unidad o volumen seleccionado y repara los errores de existir alguno, después de reiniciar el equipo, antes de cargar Windows.
/PERF
Modificador adicional al usar la opción: /SCAN, permite hacer un examen lo más rápido posible, aunque para eso utiliza más recursos del sistema.
/SDCLEANUP
Vuelve a recuperar datos del descriptor de seguridad. Es necesario usarlo con "/F"
✓ En Windows 8 para poder usar el comando CHKDSK es necesario abrir la consola o Símbolo de sistema con permisos de Administrador.
Mas información en Microsoft: Redesigning chkdsk and the new NTFS health model
Páginas relacionadas
◄ Revisar, comprobar y reparar discos duros con CHKDSK en Windows 7
◄ Comandos nuevos en la consola de CMD en Windows 8
◄ Trucos, consejos y tips para usar, personalizar y configurar Windows 8
◄ Como crear particiones y dar formato a los discos duros en Windows
◄ Como formatear las memorias flash, tarjetas, pendrive y otros dispositivos USB
◄ Como recuperar y reparar memorias flash que Windows no reconoce
◄ Comandos nuevos en la consola de CMD en Windows 8
◄ Trucos, consejos y tips para usar, personalizar y configurar Windows 8
◄ Como crear particiones y dar formato a los discos duros en Windows
◄ Como formatear las memorias flash, tarjetas, pendrive y otros dispositivos USB
◄ Como recuperar y reparar memorias flash que Windows no reconoce
