Desactivar en Windows 10 la Telemetría y el seguimiento de Microsoft
Actualizado: 05 de diciembre del 2022
Por: Norfi Carrodeguas
Por: Norfi Carrodeguas
Como impedir el envío y recolección de datos personales (tracking) por parte de Microsoft. Medidas para evitar y mantener a salvo nuestra privacidad desactivando completamente la Telemetría.

La Telemetría es una función incluida en Windows, mediante la cual se recopilan y envían todo tipo de datos personales e información, sobre el comportamiento del usuario a Microsoft.
Según esta empresa el objetivo es identificar problemas y ayudar a solucionarlos, analizar la actividad y el comportamiento y así mejorar la experiencia de usuario.
La información incluye datos básicos como nombre, datos del equipo, uso de aplicaciones, hasta otros más extremos como información en documentos, contraseñas, historial de navegación, etc.
Esto es inaceptable para la gran mayoría de nosotros.
Como configurar la Telemetría en Windows 10
En Windows 10 no se incluye opción alguna para desactivar la Telemetría.
Solo tenemos la opción de seleccionar uno de tres niveles, que especifican la cantidad de datos de diagnósticos y de información sobre el uso de Windows, que se envía a Microsoft desde nuestro equipo: Básico, Mejorado y Completo (predeterminado).
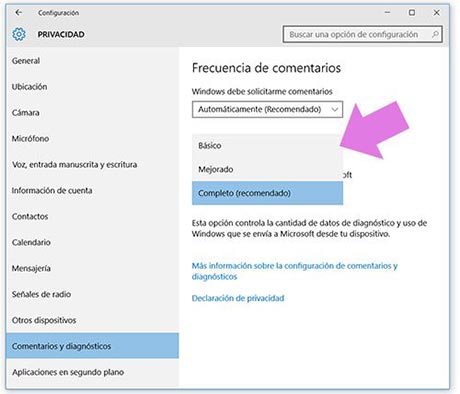
Usando cualquiera de los tres niveles, estaremos enviando a Microsoft datos personales nuestros.
No obstante profesionales que han investigado y se han enfrascado a la tarea de evitar el seguimiento, aconsejan algunas medidas sencillas con las que podemos impedir completamente la Telemetría, las cuales compartimos en este artículo.
Algunas de ellas son algo complejas, pero explicamos detalladamente como efectuarlas.
Como desactivar completamente la Telemetría en Windows 10
Son tres las medidas que debemos seguir para desactivar completamente la Telemetría, el seguimiento y la recopilación de datos personales por Microsoft y dos que son opcionales.
Deshabilitar servicios de seguimiento en Windows 10
El primer paso es Detener y Deshabilitar dos servicios que corren de fondo en Windows.
No es nada difícil, para eso necesitamos abrir el Administrador de servicios.
Haz lo siguiente:
1- Presiona las teclas Windows + R
2- Escribe: services.msc y presiona la tecla Enter.
3- En el panel busca los siguientes servicios:
- Servicio de seguimiento de diagnósticos
- dmwappushsvc
4- Da dos clics en cada uno de ellos, en panel de Propiedades presiona el botón "Detener" y a continuación en el menú Tipo de inicio selecciona "Deshabilitado".

5- Guarda los cambios.
Lee más información detallada en otro artículo:
Dehabilitar servicios innecesarios en Windows 102- Escribe: services.msc y presiona la tecla Enter.
3- En el panel busca los siguientes servicios:
- Servicio de seguimiento de diagnósticos
- dmwappushsvc
4- Da dos clics en cada uno de ellos, en panel de Propiedades presiona el botón "Detener" y a continuación en el menú Tipo de inicio selecciona "Deshabilitado".
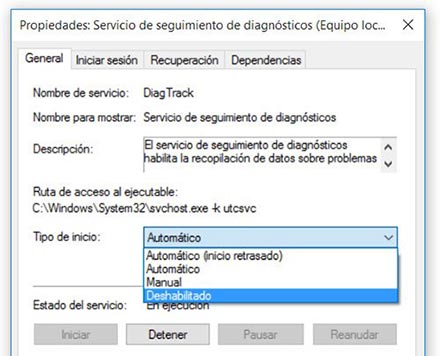
5- Guarda los cambios.
Desactivar la Telemetría en Windows Defender
Los que usan Windows Defender, el antivirus y antimalware integrado en el sistema, pueden desactivar el envío de datos a Microsoft mediante esta aplicación de la siguiente forma:
1- En el panel de Configuración abre Actualización y seguridad -> Windows Defender
2- Desactiva "Protección basada en la nube" y "Envío de muestra".

2- Desactiva "Protección basada en la nube" y "Envío de muestra".
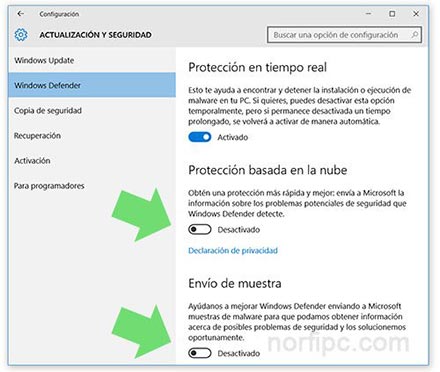
Desactivar la función de Telemetría en el Registro de Windows 10
El tercer paso consiste en configurar la función de Telemetría en el Registro.
El Registro de Windows es una enorme base de datos donde se almacena la configuración del sistema operativo.
Todos los valores se especifican usando claves.
Para hacer cualquier cambio o modificación en el Registro, es necesario tener mucho cuidado. No obstante cualquier persona sin conocimientos avanzados puede hacerlo, siempre que siga exactamente las siguientes indicaciones y que actúe con precaución.
Para desactivar la Telemetría en el Registro haz lo siguiente:
1- Presiona las teclas Windows + R
2- Escribe: REGEDIT y presiona la tecla Enter.
3- En la columna de la izquierda navega como si se tratar del explorador hasta la siguiente clave:
HKEY_LOCAL_MACHINE\SOFTWARE\Policies\Microsoft\Windows\DataCollection
4- Da un clic en el panel de la derecha y crea un nuevo valor de tipo DWORD de 32 bits, dale el nombre "AllowTelemetry" y establece el valor en 0 (cero).

Hay cuatro valores posibles, que establecen los siguientes niveles:
0 - Solo datos de seguridad
1 - Básico
2 - Mejorado
3 - Completo
Por ultimo reinicia Windows.
Otra opción para los que sientan temor a editar manualmente el Registro, es descargar el siguiente archivo REG y agregar la información con solo dos clics.2- Escribe: REGEDIT y presiona la tecla Enter.
3- En la columna de la izquierda navega como si se tratar del explorador hasta la siguiente clave:
HKEY_LOCAL_MACHINE\SOFTWARE\Policies\Microsoft\Windows\DataCollection
4- Da un clic en el panel de la derecha y crea un nuevo valor de tipo DWORD de 32 bits, dale el nombre "AllowTelemetry" y establece el valor en 0 (cero).
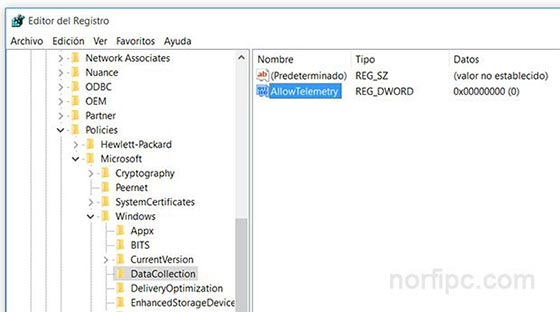
Hay cuatro valores posibles, que establecen los siguientes niveles:
0 - Solo datos de seguridad
1 - Básico
2 - Mejorado
3 - Completo
Por ultimo reinicia Windows.
Bloquear el acceso a Microsoft mediante el archivo hosts
Aunque con las medidas anteriores se desactiva la Telemetría, de forma adicional podemos emprender una acción para evitar su posible activación en el futuro.
Consiste en bloquear mediante el archivo hosts, el acceso del sistema a los servidores de Microsoft.
El archivo hosts es un pequeño archivo de texto presente desde las antiguas versiones de Windows, que actúa como un DNS local.
Cualquier intento de acceder a una dirección de internet, será redireccionado a la dirección 127.0.0.1, que es la misma de nuestro equipo.
Para impedir el acceso desde nuestro equipo a los servidores de Microsoft para enviar información, haz lo siguiente:
1- Abre Inicio y busca la aplicación Bloc de Notas.
2- Da un clic derecho encima con el ratón y selecciona "Ejecutar como Administrador"
3- En el menú escoge Archivo -> Abrir (Control + A) y navega hasta la siguiente ubicación: C:\Windows\System32\drivers\etc
4- En el menú Tipo de archivo escoge: "Todos los archivos (*.*)"
5- Abre el archivo hosts y copia y pega al final lo siguiente:

6- Cierra el Bloc de notas y guarda los cambios.
2- Da un clic derecho encima con el ratón y selecciona "Ejecutar como Administrador"
3- En el menú escoge Archivo -> Abrir (Control + A) y navega hasta la siguiente ubicación: C:\Windows\System32\drivers\etc
4- En el menú Tipo de archivo escoge: "Todos los archivos (*.*)"
5- Abre el archivo hosts y copia y pega al final lo siguiente:
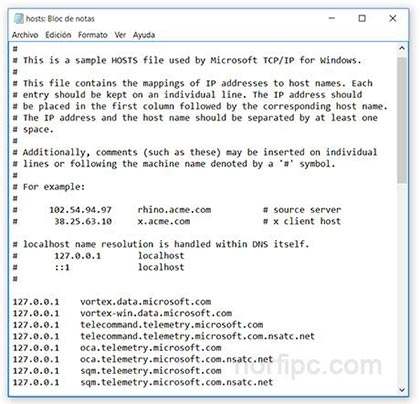
6- Cierra el Bloc de notas y guarda los cambios.
Desactivar Windows Update
A pesar la acción anterior, la forma más efectiva de asegurarnos que la Telemetría no pueda ser activada en el futuro en nuestro equipo por Microsoft de forma remota, es desactivando Windows Update.
Windows Update es una herramienta mediante la cual Microsoft envía e instala actualizaciones, parches y mejoras en el sistema.
También es usado para crear restricciones, forzar comportamientos en el usuario y controlar relativamente el sistema.
A diferencia de sistemas operativos anteriores, en Windows 10 no existen opciones para deshabilitar manualmente la herramienta, aunque podemos hacerlo deshabilitando el servicio Windows Update.
Lee más información detallada: Desactivar Windows Update y otros servicios innecesarios en Windows 10
La gran desventaja de desactivar Windows Update, es la imposibilidad de no recibir actualizaciones del sistema, aunque para muchas personas esto es innecesario y no afecta en lo absoluto en el funcionamiento de Windows.
Esta medida es totalmente opcional.
Claves del Registro para desactivar la Telemetría en Windows 10
Los que deseen desactivar el seguimiento y tracking de Microsoft de forma más sencilla y rápida, pueden hacerlo con una clave del Registro que compartimos en otro artículo, en el que también se pueden encontrar otras opciones para optimizar Windows: Claves del Registro y archivos batch para mejorar Windows 10
Lee más información detallada sobre la Telemetría, el seguimiento y la recolección de datos personales (tracking) en Windows 10, en el
sitio de Microsoft
Páginas relacionadas
✓ Windows 10, características, nuevas funciones y mejoras
✓ Como optimizar Windows 10 y hacerlo más rápido
✓ Programas y aplicaciones que necesito instalar en Windows 10
✓ Combinaciones de teclas para usar Windows 10
✓ Como restaurar en Windows 10 el Visualizador de fotos de Windows
✓ Como evitar en Windows 10 el consumo excesivo de internet
✓ Servicios innecesarios en Windows 10
✓ Como detectar las intrusiones de red en el equipo
✓ Como conocer con NETSTAT las conexiones establecidas en el equipo
✓ Como optimizar Windows 10 y hacerlo más rápido
✓ Programas y aplicaciones que necesito instalar en Windows 10
✓ Combinaciones de teclas para usar Windows 10
✓ Como restaurar en Windows 10 el Visualizador de fotos de Windows
✓ Como evitar en Windows 10 el consumo excesivo de internet
✓ Servicios innecesarios en Windows 10
✓ Como detectar las intrusiones de red en el equipo
✓ Como conocer con NETSTAT las conexiones establecidas en el equipo
Comparta esta página
Facebook
Twitter