NorfiPC »
Como lo hago »
Errores SMART de un disco
Mensajes de error SMART de un disco duro defectuoso, en mal estado
Que hacer al recibir la alerta de un disco con defectos que va a fallar y que es necesario reemplazar. Como guardar todos los datos y la información a salvo. Gravedad y exactitud de las notificaciones de SMART. Como funciona. Como desactivar esta función. Recuperar y reparar un disco reportado con defectos.

En ocasiones podemos de forma inesperada al encender la PC, recibir un mensaje de alerta de que el disco duro del equipo posee errores por lo que se hace necesario hacer un respaldo de los archivos y reemplazarlo.
Puede ser algo similar a lo siguiente:
"Pri Master Hard Disk:S.M.A.R.T. Status Bad, Backup and Replace"
Lo que significa: "El disco en el canal primario está en mal estado, se deben guardar los datos y reemplazarlo".
En esos casos el origen del mensaje no es de una comprobación rutinaria del estado del disco, sino proviene de SMART, una tecnología inteligente que usan todos los discos modernos.
¿Qué es SMART?
S.M.A.R.T. es la abreviatura de Self Monitoring Analysis and Reporting Technology (en español: Tecnología de monitoreo y análisis automático)
Es una funcionalidad incluida en el BIOS o software que poseen todos los discos duros modernos.
Es un pequeño programa que monitorea una serie de parámetros del funcionamiento del disco y en base a su análisis devuelve códigos que indican su estado técnico.
El objetivo de SMART es detectar posibles fallos futuros del disco para que podamos guardar a salvo nuestro datos con anticipación y reemplazarlo si es posible.
SMART no indica errores actuales de un disco, informa de futuros fallos en su funcionamiento.
Algunos de los parámetros que analiza SMART son los siguientes:La velocidad de rotación de los platos, la distancia medias entre el cabezal y el plato, el tiempo de arranque (spin-up), la temperatura, velocidad de lectura, velocidad de búsqueda, la tendencia en el número de errores detectados por la unidad, la cantidad de sectores reasignados, errores de calibración, etc.
De acuerdo al análisis de todos estos datos se devuelve un valor entre el numero 1 (el más peligroso, indica daños en la superficie de los discos o en el cabezal) y el 253.
Se debe comprender que la tecnología SMART es bastante precisa, cuando se detecta algún tipo de degradación en el disco, por lo que los mensajes nunca se deben ignorar si se tienen datos en el equipo que valga la pena guardar a salvo.
¿Cómo sabemos si existen errores en un disco?
La información que devuelve SMART en su chequeo y análisis constante nos puede llegar de dos formas:
• Un mensaje de error en pantalla después de encender el equipo, inmediatamente después del primer chequeo o periodo del POST.
Algo similar a lo siguiente:
El estatus del disco conectado como secundario es malo, se debe guardar los archivos y reemplazarlo.

Será necesario presionar la tecla F1 para continuar con el proceso del arranque.
• Despues de iniciar Windows se recibirá regularmente una alerta comunicando que existe un problema en un disco.

Algo similar a lo siguiente:
Sec Slave Hard Disk:S.M.A.R.T. Status Bad, Backup and Replace
Press F1 to Resume
Traducido es algo como:Press F1 to Resume
El estatus del disco conectado como secundario es malo, se debe guardar los archivos y reemplazarlo.
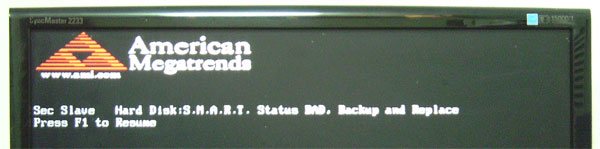
Será necesario presionar la tecla F1 para continuar con el proceso del arranque.
• Despues de iniciar Windows se recibirá regularmente una alerta comunicando que existe un problema en un disco.
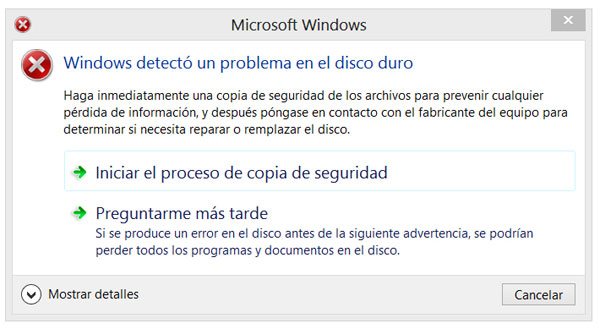
¿Qué hacer después de un mensaje de disco defectuoso?
Después de recibir un mensaje de SMART, la acción necesaria a tomar depende de su gravedad.
Todos los mensajes no son iguales, dependiendo del análisis efectuado por la aplicación.
Un disco con una alerta de SMART, puede seguir funcionando correctamente desde solo algunas horas hasta meses o incluso años.
En todos los casos si el mensaje indica "BACKUP AND REPLACE", se debe hacer un respaldo de los datos lo más rápido posible y tratar de no apagar/encender innecesariamente el equipo ya que en estos casos se necesitan más recursos del disco.
Si se tienen datos importantes en el disco y no se cuenta de inmediato con un soporte físico de la capacidad necesaria (otros discos duros, discos ópticos DVD o dispositivos de almacenamiento USB), se recomienda apagar el equipo y no volver a usarlo.
Si se quiere saber con mas exactitud la gravedad de la situación, se pueden usar para ello aplicaciones auxiliares.
Existen programas que suministran los fabricantes de cada disco, que analizan la información que devuelve SMART y aconsejan que hacer.
Detalles de los parámetros incorrectos recogidos por SMART del funcionamiento de un disco
Se incluye un reporte de ejemplo de un disco duro reportado como defectuoso, que en la práctica se sigue utilizando en otras tareas.
También podrás conocer de las principales herramientas disponibles en internet gratis, para diagnosticar un disco duro.
¿Cómo hacer una copia completa de los datos de un disco duro?
Hay varias opciones para guardar toda la información existente en un disco duro.
✓ Con Windows es posible guardar una imagen de un disco.
Después de recibir una alerta si se usa el vínculo: "Iniciar el proceso de copia de seguridad", se podrá iniciar la herramienta necesaria.
Esta utilidad crea una copia idéntica a la partición del sistema operativo y permite guardarla en otro disco.
Lee más información: ¿Cómo crear una imagen del sistema o copia de seguridad en Windows?
✓ Otros programas permiten clonar un disco duro completo (algo similar).
Uno de ellos (gratuito) es HDD Raw Copy Tool que hace una copia exacta de un disco. Admite discos SATA, IDE, SSD, estén en el equipo o conectados por Firewire o por USB.
Puedes descargarlo desde el sitio web de HDDGuru (http://hddguru.com/software/HDD-Raw-Copy-Tool/)
✓ Otra opción puede ser usar el comando ROBOCOPY, para copiar todos los archivos, aun los que están en otra partición del mismo disco y si existen algunos sectores defectuosos el proceso se hará exitosamente, lo que no será posible usando otros programas.
Después de recibir una alerta si se usa el vínculo: "Iniciar el proceso de copia de seguridad", se podrá iniciar la herramienta necesaria.
Esta utilidad crea una copia idéntica a la partición del sistema operativo y permite guardarla en otro disco.
Lee más información: ¿Cómo crear una imagen del sistema o copia de seguridad en Windows?
✓ Otros programas permiten clonar un disco duro completo (algo similar).
Uno de ellos (gratuito) es HDD Raw Copy Tool que hace una copia exacta de un disco. Admite discos SATA, IDE, SSD, estén en el equipo o conectados por Firewire o por USB.
Puedes descargarlo desde el sitio web de HDDGuru (http://hddguru.com/software/HDD-Raw-Copy-Tool/)
✓ Otra opción puede ser usar el comando ROBOCOPY, para copiar todos los archivos, aun los que están en otra partición del mismo disco y si existen algunos sectores defectuosos el proceso se hará exitosamente, lo que no será posible usando otros programas.
Copiar todos los datos de un disco con ROBOCOPY
ROBOCOPY es un comando avanzado de copia de archivos, incluido en Windows 8, 7 y Vista.
Funciona solo mediante la línea de comandos, pero usarlo no es nada difícil.
Para copiar todo el contenido de un disco a otro haz lo siguiente:
• Abre la herramienta Ejecutar usando la teclas Windows + R.
• Copia y pega la siguiente línea y presiona la tecla Enter.
• Antes sustituye los siguientes valores:
Este método no se puede usar si el disco averiado contiene el sistema operativo.• Copia y pega la siguiente línea y presiona la tecla Enter.
• Antes sustituye los siguientes valores:
D: = Letra asignada en el explorador al disco defectuoso.
F: = Letra asignada en el explorador al disco que lo reemplazará.
ROBOCOPY D:\ F:\ /E /R:0 /W:0 /VF: = Letra asignada en el explorador al disco que lo reemplazará.
En ese caso es necesario usar ROBOCOPY desde una consola en un disco de Recuperacion o conectar ambos discos en otra PC.
Lee más información sobre el uso de ROBOCOPY: Como usar el comando Robocopy en Windows
¿A que se deben los fallos en un disco duro?
La gran mayoría de los fallos (mas del 60%) se deben al deterioro de la parte mecánica, debido al inevitable desgaste o a golpes y vibraciones.
El resto a la influencia de factores como la alta temperatura, una mala conexión o desperfecto en los cables de alimentación, fallos de la fuente, etc.
¿Cómo saber si SMART está habilitado en nuestro equipo?
Para saber si nuestros discos duros usan la función SMART, si el BIOS de nuestro equipo la admite y si está habilitado correctamente, es necesario entrar al SETUP o panel de configuración del equipo.
Puedes leer más abajo como hacerlo.
¿Se puede desactivar SMART en un disco duro?
La función SMART se puede desactivar completamente en la BIOS del equipo.
Todos los mensajes de error no son catastróficos ya que SMART monitorea varios parámetros.
Muchas personas que comprueban que el mensaje de error no indica un fallo inminente desactivan la función y de esa forma logran más rendimiento en el disco ya que en esos casos se consumen muchos recursos en el monitoreo constante.
No se recomienda nunca deshabilitar SMART, pero es una opción a la que el usuario tiene derecho.
Para desactivar SMART haz lo siguiente:
• Accede al programa de configuración de la motherboard conocido como BIOS o SETUP.
• Para eso apaga completamente la PC y vuelve a encenderla.
• En la información que se muestra en la primera pantalla se indica la tecla que es necesario presionar para abrir este programa. La tecla más usada es DEL (SUPRIMIR) y en algunos equipos F2.
• En la información de los dispositivos escoge el disco indicado y entra a las opciones de configuración.
La interface de estos programas de configuración varía de acuerdo al fabricante ya sea Intel, Aopen u otros. En algunos casos la opción para desactivar SMART se encuentra en las opciones avanzadas del Chipset (ADVANCED CHIPSET SETUP).

• Las opciones son "Auto" o "Enabled" para activarlo y "Disabled" para desactivarlo.
• Después de terminar es necesario guardar los cambios hechos.
• Para eso apaga completamente la PC y vuelve a encenderla.
• En la información que se muestra en la primera pantalla se indica la tecla que es necesario presionar para abrir este programa. La tecla más usada es DEL (SUPRIMIR) y en algunos equipos F2.
• En la información de los dispositivos escoge el disco indicado y entra a las opciones de configuración.
La interface de estos programas de configuración varía de acuerdo al fabricante ya sea Intel, Aopen u otros. En algunos casos la opción para desactivar SMART se encuentra en las opciones avanzadas del Chipset (ADVANCED CHIPSET SETUP).
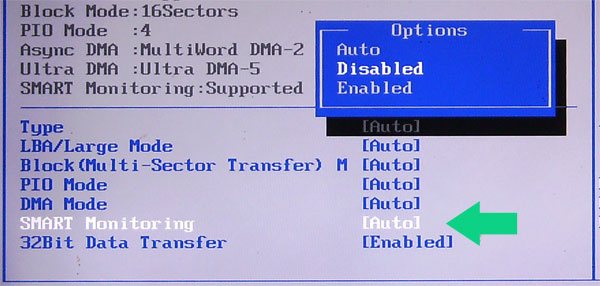
• Las opciones son "Auto" o "Enabled" para activarlo y "Disabled" para desactivarlo.
• Después de terminar es necesario guardar los cambios hechos.
Lee más información sobre el SETUP o BIOS del equipo, como abrirlo en equipos diferentes y configurarlo de forma adecuada:
Como entrar y modificar el SETUP o BIOS de la PC o Laptop
¿Se puede usar CHKDSK para reparar los errores SMART?
SMART a diferencia de lo que muchos piensan no indica existen errores actuales en el disco, simplemente avisa de un fallo futuro.
Es por eso que después de recibir un mensaje de BACKUP AND REPLACE (guardar datos y reemplazar el disco), es posible que se utilice CHKDSK y este no encuentre error alguno en el sistema de archivos.
También un mensaje de SMART puede deberse a que el análisis indica un progresivo desgaste, pero que no afecten en ese momento la estabilidad del sistema de archivos.
Es decir es completamente inútil usar CHKDSK para reparar un disco marcado por SMART.
¿Se puede recuperar un disco que SMART reporta como defectuoso?
Dependiendo del error que devuelve SMART un disco se puede formatear a bajo nivel para tratar de recuperarlo.
En caso de un disco de gran capacidad serán necesarias bastantes horas de trabajo.
Por supuesto que en ese caso todos los datos son eliminados.
Descarga en otra página de nuestro sitio una utilidad para formatear a bajo nivel un disco y tratar de recuperarlo completamente: Como formatear un disco duro a bajo nivel
Lee mas información útil para conocer e identificar las causas por las que un disco no funciona y Windows o el equipo no lo reconoce. Todas las medidas a seguir para recuperar un disco defectuoso, volverlo a utilizar o extraer la información que contiene:
¿Qué hacer si un disco duro no funciona?, todos los errores frecuentes
Páginas relacionadas
✓ Conocer el estado de salud de un disco duro con WMIC en Windows
✓ Qué hacer si un disco duro no funciona, todos los errores frecuentes
✓ Revisar, comprobar y reparar discos duros con CHKDSK en Windows
✓ Usar CHKDSK en Windows 8 para la reparación de los discos duros
✓ Como entrar y modificar el SETUP o BIOS de la PC o Laptop
✓ Como reparar y recuperar una instalación dañada de Windows
✓ Como crear particiones y dar formato a los discos duros en Windows
✓ Como usar el comando Robocopy en Windows, ejemplos prácticos y códigos
✓ Qué hacer si un disco duro no funciona, todos los errores frecuentes
✓ Revisar, comprobar y reparar discos duros con CHKDSK en Windows
✓ Usar CHKDSK en Windows 8 para la reparación de los discos duros
✓ Como entrar y modificar el SETUP o BIOS de la PC o Laptop
✓ Como reparar y recuperar una instalación dañada de Windows
✓ Como crear particiones y dar formato a los discos duros en Windows
✓ Como usar el comando Robocopy en Windows, ejemplos prácticos y códigos
