NorfiPC »
Descargas gratis »
Como usar OneDrive en la nube
Como usar OneDrive para guardar mis archivos y fotos en internet
Actualizado: 17 de noviembre del 2022
Por: Norfi Carrodeguas
Por: Norfi Carrodeguas
Como utilizar el servicio gratis de almacenamiento de Microsoft para almacenar archivos en la nube y acceder a ellos desde cualquier equipo o dispositivo. Como obtener más capacidad y espacio. Aplicaciones disponibles e integración. Ventajas y diferencias con otros servicios online.
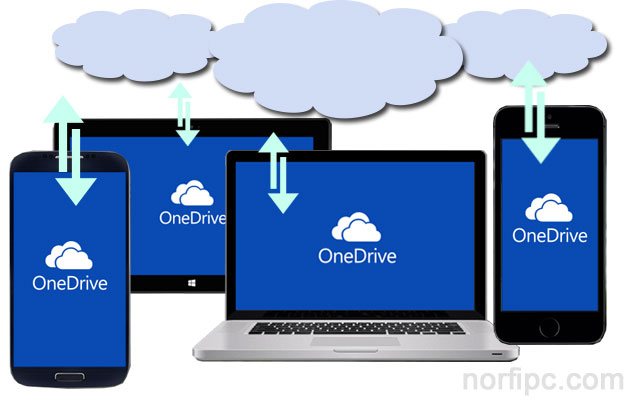
OneDrive es uno de los principales servicios de almacenamiento de archivos de internet.
Ya lo conocíamos anteriormente por el nombre de SkyDrive que fue sustituido en febrero después de una disputa legal con otra compañía que reclamaba dicho nombre.
OneDrive es un servicio excelente en la nube como los otros dos principales: GoogleDrive y DropBox.
La principal característica que lo diferencia de los anteriores y que le da mucha ventaja, es su integración con la versión de Windows 8.1 y con Windows Phone en muchos dispositivos portables.
OneDrive podemos usarlo para almacenar y guardar todo tipo de archivos en la nube de forma tal que estén disponibles para cualquier equipo o dispositivo.
O sea con OneDrive no necesitamos usar memorias flash para copiar e intercambiar datos e información entre nuestros equipo, solo necesitamos una conexión internet y podremos acceder y usar mismo contenido.
Para usar OneDrive solo necesitamos poseer una cuenta de Microsoft, sino es así podemos crearla gratis.
Si ya tienes una cuenta de correo en Outlook.com con ella basta.
OneDrive ofrece a todos los que poseen o crean una cuenta, 5 GB de espacio gratis.
Es suficiente para la gran mayoría, pero hay otros métodos de aumentar esta capacidad sin tener que pagar.
Lee más abajo como hacerlo.
La gran mayoría de los usuarios almacena en el servicio fotos con dos propósitos, que estén disponibles para cargarlas desde cualquier dispositivo y para tener un respaldo de ellas en la nube.
El servicio también es muy popular para guardar documentos ya sea de texto, docs, libros de Excel, presentaciones de PowerPoint, etc. Incluso, no solo guardarlo, sino crearlos directamente usando aplicaciones gratis de Word, Excel o PowerPoint disponibles en el servicio.
También muchos lo usan para los siguientes propósitos:
Podemos subir archivos a OneDrive de formas diferentes, dependiendo del equipo o dispositivo que usamos:

Microsoft incluye en OneDrive distintas aplicaciones que facilitan aprovechar el servicio de distintas formas y objetivos en: https://onedrive.live.com/about/en-us/apps-that-work-with-onedrive/
Permiten guardar cualquier contenido como texto, citas, fotos que encontramos en internet en nuestro espacio.
Ver las fotos guardadas como presentaciones o en 3D. Escribir, tomar y guardar notas. Conectar OneDrive con nuestra cuenta de Outtlook.com, etc.
Además están integrados otros servicios como: Free Office online, PowerPoint online, Excel, OneNote, etc.

La capacidad que se ofrecía en la versión gratis del servicio era de 7 GB, después del 23 de junio del 2014 se ha incrementado a 15 GB.
Posteriormente después de comienzos del 2016 se redujo a solo 5 GB.
No obstante se mantienen algunas opciones para incrementar este espacio, que con el tiempo se va reduciendo si hacemos un uso intensivo del servicio.
Tenemos dos opciones para disponer de más espacio sin tener que pagar por la versión Pro:
1- Activar la subida automática de fotos desde un dispositivo portable.
En ese caso además de la ventaja de tener un respaldo de las fotografías, Microsoft nos ofrece 3GB de espacio adicionales.
2. Referir el servicio a nuestros amigos en las redes sociales o en cualquier lugar de internet.
Consiste en promover el servicio de OneDrive a nuestros amigos enviándoles un mensaje con un enlace especial.
Si alguno de ellos usando dicho enlace entra a OneDrive y crea una nueva cuenta, obtendremos 500 MB de espacio adicional.
Podemos obtener un máximo de 5 GB (10 amigos).
Si participamos activamente en las redes sociales, esto es posible.
¿Cómo hacerlo?
Si tienes un blog en WordPress o Blogger crea un enlace con el siguiente código:
Sustituye "DireccionPersonal" por la asignada en el servicio como direccion de refer.
O puede ser una imagen como la siguiente.

Usa el siguiente código:
También puedes publicar regularmente en el muro de Facebook, en Twitter o en otras redes sociales, un mensaje usando tu dirección especial.
Por ejemplo:
Como decíamos al comienzo cada servicio de almacenamiento tiene sus características propias y por ende sus usuarios satisfechos.
OneDrive es el preferido para los que usan dispositivos portables con cualquier versión de Windows, como son los Nokia Lumia, las tabletas Surface y otros.
También los que tienen instalado Windows 8.1 y cuentan con una conexión de internet excelente.
Pruébalo, quizás sea este el servicio que te conviene y sea de utilidad.
A muchos de los usuarios les atrae la opción de usar OneDrive, pero no desean tener que iniciar sesión con la cuenta de Microsoft ya que esto ralentiza el equipo en gran medida, más aun si la conexión de internet NO es de alta velocidad. A todos no les interesa la sincronización contante y prefieren decidir manualmente que subir o descargar desde la nube.
Ya lo conocíamos anteriormente por el nombre de SkyDrive que fue sustituido en febrero después de una disputa legal con otra compañía que reclamaba dicho nombre.
¿Para qué usar OneDrive?
OneDrive es un servicio excelente en la nube como los otros dos principales: GoogleDrive y DropBox.
La principal característica que lo diferencia de los anteriores y que le da mucha ventaja, es su integración con la versión de Windows 8.1 y con Windows Phone en muchos dispositivos portables.
OneDrive podemos usarlo para almacenar y guardar todo tipo de archivos en la nube de forma tal que estén disponibles para cualquier equipo o dispositivo.
O sea con OneDrive no necesitamos usar memorias flash para copiar e intercambiar datos e información entre nuestros equipo, solo necesitamos una conexión internet y podremos acceder y usar mismo contenido.
Para usar OneDrive solo necesitamos poseer una cuenta de Microsoft, sino es así podemos crearla gratis.
Si ya tienes una cuenta de correo en Outlook.com con ella basta.
Capacidad de almacenamiento en OneDrive
OneDrive ofrece a todos los que poseen o crean una cuenta, 5 GB de espacio gratis.
Es suficiente para la gran mayoría, pero hay otros métodos de aumentar esta capacidad sin tener que pagar.
Lee más abajo como hacerlo.
¿Qué podemos guardar y almacenar en OneDrive?
La gran mayoría de los usuarios almacena en el servicio fotos con dos propósitos, que estén disponibles para cargarlas desde cualquier dispositivo y para tener un respaldo de ellas en la nube.
El servicio también es muy popular para guardar documentos ya sea de texto, docs, libros de Excel, presentaciones de PowerPoint, etc. Incluso, no solo guardarlo, sino crearlos directamente usando aplicaciones gratis de Word, Excel o PowerPoint disponibles en el servicio.
También muchos lo usan para los siguientes propósitos:
✓ Guardar automáticamente archivos adjuntos del correo electrónico.
✓ Almacenar películas o videos.
✓ Guardar programas e instaladores.
✓ Almacenar películas o videos.
✓ Guardar programas e instaladores.
¿Cómo subir y guardar archivos en OneDrive?
Podemos subir archivos a OneDrive de formas diferentes, dependiendo del equipo o dispositivo que usamos:
1- En una computadora de escritorio con Windows 8.1 gracias a la integración, solo es necesario dar un clic derecho en el archivo y en el menú escoger: "SkyDrive" (Gradualmente con las actualizaciones se ira reemplazando el nombre en el menú).
Para eso es necesario iniciar sesión en la PC con una cuenta de Microsoft.
2- En otros sistemas operativos es necesario instalar la aplicación desde: https://onedrive.live.com/about/en-us/download/
Hay versiones de la aplicación para Windows Vista, 7, 8 y para Mac OS X.
3- En un teléfono celular o tableta es necesario instalar la aplicación, que está disponible para Android en la Web Store y para iOs en la tienda de Apple.
Los que usan un dispositivo con Windows Phone, lógicamente tienen la aplicación integrada.
4- Por ultimo podemos acceder con nuestro navegador al servicio y subir manualmente lo que necesitamos.
Podemos explorar por los archivos almacenados, crear carpetas y subirlos manualmente.
También es posible crear documentos de Word, Excel o PowerPoint.
Para eso es necesario iniciar sesión en la PC con una cuenta de Microsoft.
2- En otros sistemas operativos es necesario instalar la aplicación desde: https://onedrive.live.com/about/en-us/download/
Hay versiones de la aplicación para Windows Vista, 7, 8 y para Mac OS X.
3- En un teléfono celular o tableta es necesario instalar la aplicación, que está disponible para Android en la Web Store y para iOs en la tienda de Apple.
Los que usan un dispositivo con Windows Phone, lógicamente tienen la aplicación integrada.
4- Por ultimo podemos acceder con nuestro navegador al servicio y subir manualmente lo que necesitamos.
Podemos explorar por los archivos almacenados, crear carpetas y subirlos manualmente.
También es posible crear documentos de Word, Excel o PowerPoint.
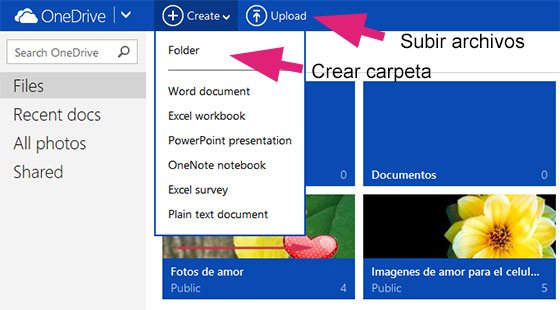
Aplicaciones disponibles en OneDrive
Microsoft incluye en OneDrive distintas aplicaciones que facilitan aprovechar el servicio de distintas formas y objetivos en: https://onedrive.live.com/about/en-us/apps-that-work-with-onedrive/
Permiten guardar cualquier contenido como texto, citas, fotos que encontramos en internet en nuestro espacio.
Ver las fotos guardadas como presentaciones o en 3D. Escribir, tomar y guardar notas. Conectar OneDrive con nuestra cuenta de Outtlook.com, etc.
Además están integrados otros servicios como: Free Office online, PowerPoint online, Excel, OneNote, etc.
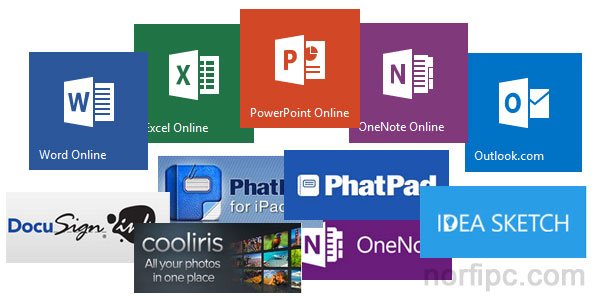
¿Cómo obtener más espacio de almacenamiento en OneDrive?
La capacidad que se ofrecía en la versión gratis del servicio era de 7 GB, después del 23 de junio del 2014 se ha incrementado a 15 GB.
Posteriormente después de comienzos del 2016 se redujo a solo 5 GB.
No obstante se mantienen algunas opciones para incrementar este espacio, que con el tiempo se va reduciendo si hacemos un uso intensivo del servicio.
Tenemos dos opciones para disponer de más espacio sin tener que pagar por la versión Pro:
1- Activar la subida automática de fotos desde un dispositivo portable.
En ese caso además de la ventaja de tener un respaldo de las fotografías, Microsoft nos ofrece 3GB de espacio adicionales.
2. Referir el servicio a nuestros amigos en las redes sociales o en cualquier lugar de internet.
Consiste en promover el servicio de OneDrive a nuestros amigos enviándoles un mensaje con un enlace especial.
Si alguno de ellos usando dicho enlace entra a OneDrive y crea una nueva cuenta, obtendremos 500 MB de espacio adicional.
Podemos obtener un máximo de 5 GB (10 amigos).
Si participamos activamente en las redes sociales, esto es posible.
¿Cómo hacerlo?
✓ Da un clic en la barra lateral del panel de OneDrive en el enlace: "Get more storage"
✓ Presiona el botón: "Get free Storage"

✓ Usa los botones de las redes sociales donde participas.

✓ Copia y guarda el código de tu dirección de "refer" para usarla en otra ocasión.
Es decir que usando las dos opciones anteriores podemos disponer de 14 GB en total.
✓ Presiona el botón: "Get free Storage"

✓ Usa los botones de las redes sociales donde participas.
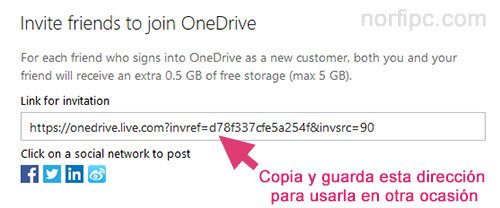
✓ Copia y guarda el código de tu dirección de "refer" para usarla en otra ocasión.
Como crear enlaces en un blog para referir OneDrive a mis visitantes
Si tienes un blog en WordPress o Blogger crea un enlace con el siguiente código:
Sustituye "DireccionPersonal" por la asignada en el servicio como direccion de refer.
O puede ser una imagen como la siguiente.

Usa el siguiente código:
También puedes publicar regularmente en el muro de Facebook, en Twitter o en otras redes sociales, un mensaje usando tu dirección especial.
Por ejemplo:
Regístrate en OneDrive y obtén 7GB gratis de almacenamiento online.
Da un clic en el siguiente enlace:
https://onedrive.live.com?invref=d78f337cfe5a254f&invsrc=90
Da un clic en el siguiente enlace:
https://onedrive.live.com?invref=d78f337cfe5a254f&invsrc=90
Ventajas de usar OneDrive
Como decíamos al comienzo cada servicio de almacenamiento tiene sus características propias y por ende sus usuarios satisfechos.
OneDrive es el preferido para los que usan dispositivos portables con cualquier versión de Windows, como son los Nokia Lumia, las tabletas Surface y otros.
También los que tienen instalado Windows 8.1 y cuentan con una conexión de internet excelente.
Pruébalo, quizás sea este el servicio que te conviene y sea de utilidad.
Usar OneDrive, pero sin iniciar sesión con Microsoft
A muchos de los usuarios les atrae la opción de usar OneDrive, pero no desean tener que iniciar sesión con la cuenta de Microsoft ya que esto ralentiza el equipo en gran medida, más aun si la conexión de internet NO es de alta velocidad. A todos no les interesa la sincronización contante y prefieren decidir manualmente que subir o descargar desde la nube.
Páginas relacionadas
✓ Servicios gratis de almacenamiento en internet donde subir y guardar archivos
✓ Servicios gratis donde subir, guardar y compartir fotos en internet
✓ Subir, guardar y compartir las imágenes y fotos en Flickr
✓ Fotografías libres de usar, modificar y compartir, sin derechos
✓ Servicios gratis donde subir, guardar y compartir fotos en internet
✓ Subir, guardar y compartir las imágenes y fotos en Flickr
✓ Fotografías libres de usar, modificar y compartir, sin derechos
Comparta esta página
Facebook
Twitter