Como reiniciar adaptador o tarjeta de red en Windows con CMD
Actualizado: 15 de marzo del 2023
Por: Norfi Carrodeguas
Por: Norfi Carrodeguas
Comandos de PowerShell, CMD y archivos batch, para deshabilitar y habilitar la red y así solucionar errores y conflictos en la conexión de internet.

Todos los que usamos internet desde una computadora o Laptop, en algunas ocasiones hemos experimentado errores en la conexión que se deben a conflictos en el adaptador de redes que usamos.
Generalmente esto se puede solucionar de dos formas, ejecutando el Asistente de solucionar problemas de red que podemos iniciar dando un clic derecho en el icono de la red en el área de notificación o reiniciando la computadora.
Los dos métodos son efectivos, pero requieren varios minutos y en el segundo caso, cerrar todos los documentos y aplicaciones abiertas.
Otra alternativa mucho más rápida y sencilla, es ejecutar un comando para reiniciar el adaptador de red, que requiere solo segundos.
En este artículo explicamos cómo hacerlo.
Comandos para reiniciar la red en Windows
Es posible reiniciar el adaptador de red de formas diferentes, mediante un comando usando la consola de WindowsShell o en el Símbolo del sistema con los comandos NETSH y WMIC.
En todos se obtiene el mismo resultado de forma rápida.
Se pueden ejecutar insertándolos directamente o creando archivos ejecutables para iniciarlos con dos clics.
Reiniciar el adaptador de red con Windows PowerShell
La consola de PowerShell está incluida en todas las versiones recientes de Windows.
Es una versión más avanzada del Símbolo del sistema que permite ejecutar varias funciones usando comandos.
Para abrirla solo necesitamos presionar el botón de Windows (inicio) y escribir: POWERSHELL.
Da un clic derecho encima del icono y selecciona: "Ejecutar como administrador".

Para reiniciar el adaptador con esta herramienta haz lo siguiente:
1- Abre la consola de PowerShell.
2- En la ventana de la consola introduce:

3- Presiona la tecla Enter.
Para usar este método o los otros, necesitamos conocer el nombre de la interface del adaptador de red que necesitamos reiniciar.2- En la ventana de la consola introduce:
Restart-NetAdapter -Name "Wi-Fi"
Sustituye "Wi-Fi" por el nombre de la interface del adaptador.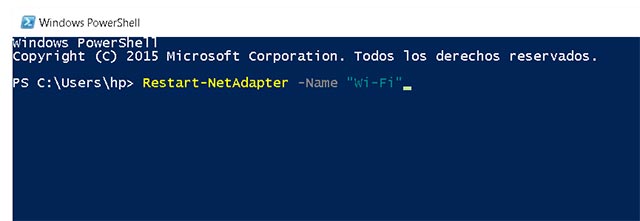
3- Presiona la tecla Enter.
Podemos encontrarlo en el panel de Conexiones de red.
Otra alternativa es introducir en la consola de CMD el comando:
netsh interface show interface.
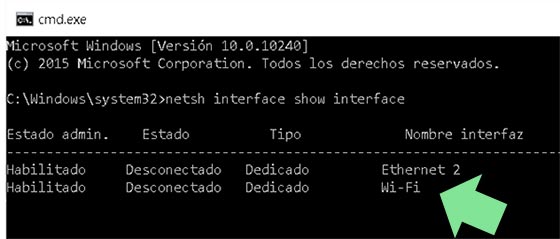
Archivo ejecutable para reiniciar la red con PowerShell
Si necesitamos usar este método a menudo, podemos facilitarlo creando un archivo ejecutable PS.Para eso crea en el escritorio un Nuevo documento de texto, ábrelo con el Bloc de notas y pega en su interior la instrucción anterior.
Guarda los cambios y renombra el archivo con la extensión .PS1.
Para ejecutarlo da un clic derecho encima y en el menú escoge: "Ejecutar con PowerShell".
Reiniciar el adaptador de red con el comando NETSH
Para reiniciar el adaptador de red de nombre Wi-Fi, crea un archivo batch con las siguientes instrucciones:
@echo off
netsh interface set interface " Wi-Fi " DISABLED
netsh interface set interface " Wi-Fi " ENABLED
Sustituye Wi-Fi por el nombre de la interface del adaptador de red.netsh interface set interface " Wi-Fi " DISABLED
netsh interface set interface " Wi-Fi " ENABLED
El archivo batch se crea con un archivo de texto de forma similar al script de PowerShell, pero debe tener la extensión de archivo .CMD.
Reiniciar la conexión de red Wi-Fi con NETSH
Los que se conectan a una red inalámbrica publica Wi-Fi, en ocasiones necesitan desconectar y conectar de nuevo, su Laptop o equipo, para cambiar a otro canal disponible, cuando se experimentan caídas en la conexión.
Para eso se puede emplear un comando similar con NETSH, creando un archivo batch con las siguientes instrucciones:
@echo off
netsh wlan disconnect && netsh wlan connect "WIFI_ETECSA"
Sustituye "WIFI_ETECSA" por el nombre del perfil de red al que te conectas.netsh wlan disconnect && netsh wlan connect "WIFI_ETECSA"
Puedes comprobar su nombre usando el siguiente comando:
netsh wlan show profiles
Reiniciar el adaptador de red con el comando WMIC
Con WMIC, la Consola de Instrumental de administración de Windows, también podemos reiniciar cualquiera de los adaptadores de red en Windows.
Para eso haz lo siguiente:
1- Introduce en la ventana de la Consola de CMD o Símbolo del sistema, el siguiente comando para conocer la identidad del adaptador, que es un número:
Asegúrate de sustituir 1 por la identidad obtenida con el paso anterior.
wmic nic get name, index
2- A continuación ejecuta las dos siguientes instrucciones para deshabilitar y habilitar el adaptador:Asegúrate de sustituir 1 por la identidad obtenida con el paso anterior.
wmic path win32_networkadapter where index=1 call disable
wmic path win32_networkadapter where index=1 call enable
wmic path win32_networkadapter where index=1 call enable
Comandos para reiniciar los parámetros de la red
Otra opción para resolver cualquier problema en la conexión de red, cualquiera que sea el adaptador, es ejecutar varios comandos sucesivamente que renuevan la dirección IP, limpian la cache DNS y ejecutan otras opciones.
Para eso crea un archivo batch con las siguientes instrucciones:
@echo off
ipconfig /release
ipconfig /renew
arp -d *
nbtstat -R
nbtstat -RR
ipconfig /flushdns
ipconfig /registerdns
El resultado que se obtiene es el mismo que si ejecutamos el asistente de Windows de "Diagnosticar y reparar".ipconfig /release
ipconfig /renew
arp -d *
nbtstat -R
nbtstat -RR
ipconfig /flushdns
ipconfig /registerdns
Páginas relacionadas
✓ Solucionar problemas de conexiones a internet usando comandos
✓ Como bloquear dispositivos o personas conectadas a mi red WiFi
✓ Códigos para crear tus propias aplicaciones en formato batch y script
✓ Ver, conocer, detectar e identificar con NETSTAT las conexiones establecidas
✓ Como usar el comando PING en conexiones de redes
✓ Como usar el comando IPCONFIG, ejemplos prácticos.
✓ Como usar el comando NSLOOKUP en Windows
✓ Como bloquear dispositivos o personas conectadas a mi red WiFi
✓ Códigos para crear tus propias aplicaciones en formato batch y script
✓ Ver, conocer, detectar e identificar con NETSTAT las conexiones establecidas
✓ Como usar el comando PING en conexiones de redes
✓ Como usar el comando IPCONFIG, ejemplos prácticos.
✓ Como usar el comando NSLOOKUP en Windows
Comparta esta página
Facebook
Twitter
