NorfiPC »
Modificar Windows y los programas »
El Administrador de tareas
Como usar en Windows 8 el Administrador de tareas de Windows 7
Actualizado: 17 de noviembre del 2022
Por: Norfi Carrodeguas
Por: Norfi Carrodeguas
Sustituir el Administrador de tareas incluido en Windows 8, por el anterior usado en los sistemas operativos Windows Vista y 7. Tutorial para conocer cómo hacerlo manualmente o archivos para descargar gratis.
Una de las herramientas más usadas por los usuarios en Windows es el Administrador de tareas, que permite controlar la ejecución de procesos o tareas del sistema y de los programas instalados.
El Administrador de tareas incluido en Windows 8 usa un estilo novedoso e incluye pestañas que no estaban disponibles como: "Inicio", "Historial de aplicaciones" y mejoras en "Procesos".
A pesar de ellos algunos no se sienten a gusto y extrañan el clásico Administrador de tareas.
Algunos prefieren el antiguo monitor de red que incluye.
Para los lectores que nos han escrito dedicamos este artículo en el que se explica como sustituir esta aplicación por la usada en Windows 7.
El método es completamente reversible, podemos en cualquier momento volver a activar y utilizar el Administrador de tareas de Windows 8.
Consiste en utilizar el archivo ejecutable original de la aplicación, de forma adicional.
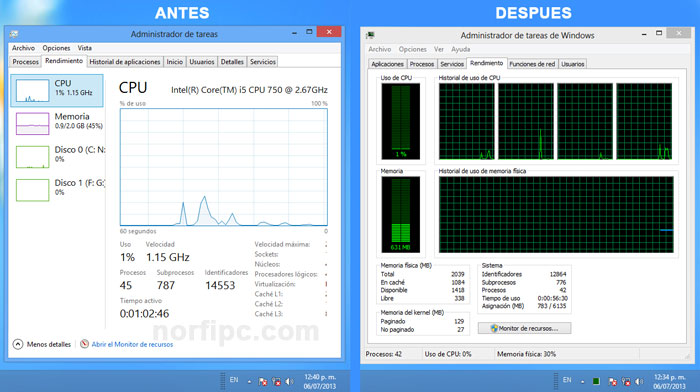
Como utilizar el Administrador de tareas de Windows 7 en Windows 8
Podemos utilizar el archivo "taskmgr.exe" de otra instalación de Windows 7, que es el ejecutable del Administrador de tareas, de dos formas:
1- Copiarlo manualmente desde otra instalación.
Es algo sencillo si tenemos en otra partición del equipo una instalación de Windows 7, en otra PC, una Laptop o en un equipo de un amigo, en el cual podamos copiar a una memoria USB los dos archivos necesarios originales.
2- Descargando un paquete en esta misma página, que incluye los ejecutables y una clave del Registro.
Explicaremos primero el método manual.
Es algo sencillo si tenemos en otra partición del equipo una instalación de Windows 7, en otra PC, una Laptop o en un equipo de un amigo, en el cual podamos copiar a una memoria USB los dos archivos necesarios originales.
2- Descargando un paquete en esta misma página, que incluye los ejecutables y una clave del Registro.
Instalar el Administrador de tareas de Windows 7 manualmente
1- Crea una carpeta de nombre TKM en la raíz del disco donde está instalado Windows 8, que generalmente es la unidad C.
2- Si usas una versión de Windows de 32 bits en su interior crea una carpeta de nombre: x86.
Para una versión de 64 bits dale de nombre: x64.
3- Copia del equipo que tiene instalado Windows 7 los dos archivos originales del Administrador de tareas.
Se nombran:
taskmgr.exe
taskmgr.exe.mui
Para encontrarlos fácilmente abre la carpeta Windows, presiona la tecla F3 y en el cuadro de búsqueda introduce los nombres anteriores.
4- Copia a la instalación de Windows 8 los archivos necesarios.
Suponiendo que usas la versión de 32 bits copia el primer archivo: "taskmgr.exe" al interior de la carpeta: x86. Renómbralo a: tkm.exe
Si en este caso tu Windows es en español, crea en el interior de la carpeta x86 una llamada: es-ES.
A su interior copia el archivo: "taskmgr.exe.mui". Renómbralo a: tkm.exe.mui
Es todo, ahora solo debemos indicarle a Windows nuestra nueva preferencia.
Es necesario para todo lo anterior que en Windows se muestren los nombres de las extensiones de archivos, opción que de forma predeterminada esta desactivada.
Lee más información: Como ver las extensiones de archivos en Windows
5- Especificar en el Registro de Windows el Administrador de tareas que queremos usar.Lee más información: Como ver las extensiones de archivos en Windows
Podemos hacerlo de dos formas:
Cambiar el valor de la clave manualmente o mediante un archivo REG.
Cambiar el valor en el Registro manualmente
Abre Regedit el editor del Registro, para eso solo escribe en la pantalla de inicio: regedit y presiona la tecla Enter.
Navega hasta la siguiente clave:
HKEY_LOCAL_MACHINE\SOFTWARE\Microsoft\Windows NT\CurrentVersion\Image File Execution Options\taskmgr.exe
En el panel de la derecha crea un "Nuevo valor de cadena"Cámbiale el nombre a: Debugger
Dos clics para editarlo, en "Información del valor" escribe o pega la ruta al ejecutable que es: "c:\TKM\x86\tkm.exe"
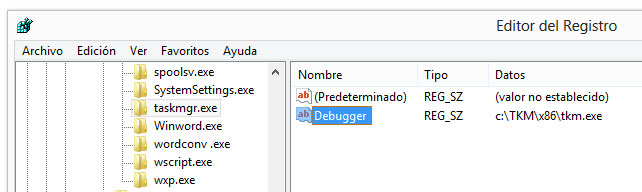
Es todo.
Usa las teclas CONTROL + MAYUS +ESCAPE para comprobar que se abre el Administrador de tareas de Windows 7.
Para revertir los cambios, es decir volver a usar el Administrador de tareas de Windows 8, solo es necesario renombrar el valor "Debugger" (basta con agregarle una letra al nombre, por ejemplo: DebuggerX).
Para abrir el Registro exactamente en una clave específica, solo copiando el texto de esta página o de cualquier documento, usa el script disponible en otra página de nuestro sitio:
Trucos y curiosidades de Regedit, el editor del Registro
Cambiar el valor en el Registro mediante un archivo REG
Da un clic derecho con el ratón en el interior de la carpeta TKM.
En el menú escoge: "Nuevo -> Documento de texto"
Da dos clics en el archivo y pega el siguiente código:
Para Windows de 32 bits:
Windows Registry Editor Version 5.00
[HKEY_LOCAL_MACHINE\SOFTWARE\Microsoft\Windows NT\CurrentVersion\Image File Execution Options\taskmgr.exe]
"Debugger"="c:\\TKM\\x86\\tkm.exe"
[HKEY_LOCAL_MACHINE\SOFTWARE\Microsoft\Windows NT\CurrentVersion\Image File Execution Options\taskmgr.exe]
"Debugger"="c:\\TKM\\x86\\tkm.exe"
Para Windows de 64 bits:
Windows Registry Editor Version 5.00
[HKEY_LOCAL_MACHINE\SOFTWARE\Microsoft\Windows NT\CurrentVersion\Image File Execution Options\taskmgr.exe]
"Debugger"="c:\\TKM\\x64\\tm.exe"
Cierra el Bloc de notas, guarda los cambios y renombra el archivo a: INSTALAR.REG.[HKEY_LOCAL_MACHINE\SOFTWARE\Microsoft\Windows NT\CurrentVersion\Image File Execution Options\taskmgr.exe]
"Debugger"="c:\\TKM\\x64\\tm.exe"
Para ejecutarlo da dos clics y agrega los valores al Registro.
Descargar los archivos para instalar el Administrador de tareas de Windows 7
Descarga los archivos en el siguiente enlace.
Descomprime el paquete que descargues, para eso da un clic derecho y escoge: "Extraer aquí.."
Mueve la carpeta TKM a la unidad C.
Da dos clics en el archivo: "Instalar.REG"
En la ventana de confirmación escoge: "Aceptar".
Es todo.
Para revertir los cambios, es decir volver a usar el Administrador de tareas de Windows 8, da dos clics en la clave: "Desinstalar.REG".
Descargar archivos del Administrador de tareas de Windows 7:
Comparta esta página
Facebook
Twitter
Sígueme en las redes sociales
Otras páginas sobre Windows 8
Trucos, consejos y tips para usar y configurar Windows 8
Windows 8 conoce lo nuevo, sus ventajas y limitaciones antes de instalarlo
Como configurar y cambiar las opciones de inicio de Windows 8
Como habilitar, usar y poder instalar Gadgets en Windows 8
Como instalar y habilitar .NET Framework en Windows 8, 7, Vista y XP
Windows 8 conoce lo nuevo, sus ventajas y limitaciones antes de instalarlo
Como configurar y cambiar las opciones de inicio de Windows 8
Como habilitar, usar y poder instalar Gadgets en Windows 8
Como instalar y habilitar .NET Framework en Windows 8, 7, Vista y XP
