Como comprimir y descomprimir archivos, programas y formatos
Actualizado: 28 de abril del 2023
Por: Norfi Carrodeguas
Por: Norfi Carrodeguas
Como extraer contenido de archivos comprimidos en ZIP, RAR, 7Z, TAR, GZ, BZ2 y compactar y reducir su tamaño en Windows. Formatos de compresión de archivos.

A veces descargamos de internet o copiamos por otras vías a nuestro equipo, archivos que no sabemos con qué programa se deben abrir y que muestran un icono de archivo desconocido.
Casi siempre se trata de archivos comprimidos, para los que no tenemos aplicaciones instaladas en el sistema que permitan poder extraer su contenido.
En este artículo explicamos todos los formatos y los programas empleados para descomprimir y también para compactar o comprimir archivos.
¿Para qué comprimir archivos?
Como la propia acción lo indica, los archivos se comprimen para ahorrar espacio, pero también muchas veces se hace con otros propósitos.
En la práctica casi nunca se consigue con efectividad reducir significativamente el tamaño de un archivo comprimiéndolo.
Los archivos se comprimen principalmente en la actualidad, para agrupar o empaquetar varios de ellos en uno solo y de esa forma mejorar su transferencia y distribución en internet o mediante otras vías.
Algo similar que lo que hacemos al viajar, cuando guardamos la ropa y los artículos que tenemos en el closet en una maleta, bien apretados.
Por ejemplo si tenemos una carpeta con varios documentos en su interior, para compartirlos en internet o copiarla al USB, lo más correcto es comprimirla para hacer más efectiva la copia y la transportación.
Puedes hacer una sencilla prueba para comprobar que el archivo resultante tiene casi el mismo tamaño que la suma individual de todos los archivos aislados, pero se copia y distribuye a mucho más velocidad.
Es fundamental y muy práctico comprimir las páginas web que contienen muchos archivos auxiliares, también programas.Puedes hacer una sencilla prueba para comprobar que el archivo resultante tiene casi el mismo tamaño que la suma individual de todos los archivos aislados, pero se copia y distribuye a mucho más velocidad.
No todos los archivos se comprimen, la música, el audio el video y las imágenes, se comprimen efectivamente solo con los programas editores adecuados en cada caso.
Si podemos comprimirlos cuando son varios, para agruparlos y empaquetarlos en un solo archivo.
Formatos de compresión de archivos
Existen varios formatos usados para comprimir archivos, cada uno con sus características. Algunos son propietarios y otros libres.
Debemos conocer los más empleados en la actualidad, los que podemos identificar por su extensión de archivo, son los siguientes:
ZIP
Es el formato más popular.Es un formato de almacenamiento sin pérdida, usado para la compresión de datos como documentos, páginas web o programas.
Comprime cada uno de los archivos de forma separada lo que permite recuperar cada uno de ellos sin tener que leer el resto.
Los archivos así comprimidos usan la extensión .zip
Se puede comprimir o descomprimir en ZIP usando los programas WinZIP, WinRAR, 7-Zip o el propio Windows.
Windows incluye un plugin (zipfldr.dll) que permite mostrar los archivos ZIP en el explorador con una interfaz reducida y sin opciones adicionales.
Son denominados como "Carpeta comprimida (en zip)" y poseen el icono de una carpeta con un zipper.
RAR
RAR es un formato de almacenamiento propietario sin pérdida.Es es más lento que el ZIP, pero posee una mayor tasa de compresión y una mejor redundancia de datos.
Comprime varios archivos juntos, con lo que el nivel de compresión es mayor.
Los archivos comprimidos en RAR usan la extensión .rar y para crearlos se emplea el popular programa WinRAR.
Se identifican fácilmente por su icono en forma de tres libros enlazados.
7z
7z es un formato de compresión de datos sin pérdida con tasas muy altas, superando a las de los formatos zip y rar.Puede utilizar diferentes algoritmos de compresión como son: LZMA, PPMD, BCJ, BCJ2, Bzip2 y Deflate.
Es un formato del software libre por lo que lo soportan además del programa 7-Zip para el que fue creado, varios programas de compresión.
Los archivos así comprimidos usan la extensión .7z.
Otros formatos de compresión usados en internet
Los formatos más populares de compresión de archivos son los anteriores, pero también necesitamos conocer los siguientes:
TAR. Formato de UNIX para combinar diferentes archivos en uno solo, no realiza compresión de datos, solo los archiva. Lee más abajo como usar TAR en Windows
GZIP. Programa que usa un formato abierto para comprimir archivos, pero no los archiva. Los archivos emplean la extensión: .gz.
BZIP2 es un programa libre que comprime y descomprime archivos, que usan la extensión: .bz2.
Los formatos anteriores se combinan en la práctica, por lo que se pueden encontrar archivos con las extensiones: .tar.gz o con .tar.bz2
CAB. Formato nativo de Microsoft usado en Windows de forma interna en la compresión de archivos para la instalación de componentes.
GZIP. Programa que usa un formato abierto para comprimir archivos, pero no los archiva. Los archivos emplean la extensión: .gz.
BZIP2 es un programa libre que comprime y descomprime archivos, que usan la extensión: .bz2.
Los formatos anteriores se combinan en la práctica, por lo que se pueden encontrar archivos con las extensiones: .tar.gz o con .tar.bz2
CAB. Formato nativo de Microsoft usado en Windows de forma interna en la compresión de archivos para la instalación de componentes.
Ejemplos prácticos de como comprimir y descomprimir archivos
Comprimir archivos en ZIP en Windows sin ningún programa
Gracias a que las recientes versiones de Windows incluyen compatibilidad con los archivos ZIP, ahora podemos comprimir o descomprimir archivos en ese formato, sin tener que instalar ningún programa, aunque sin opciones avanzadas como permiten los programas de compresión.Para comprimir un archivo en Windows o una carpeta con varios en su interior, solo necesitamos seleccionarla, dar un clic derecho con el ratón encima y en el menú seleccionar: "Enviar a -> Carpeta comprimida (en zip)".
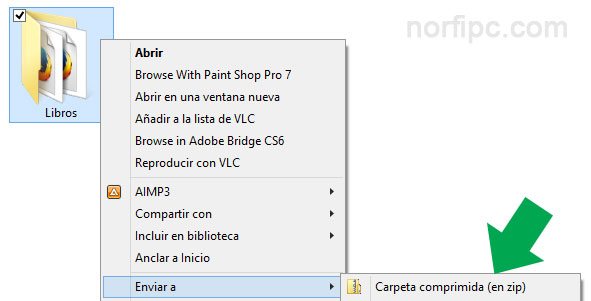
Extraer el contenido de archivos ZIP en Windows
Descomprimir o extraer cualquier archivo en el formato ZIP es algo sencillo.Identificamos los archivos que se han comprimido en ese formato por el icono de la carpeta con un zipper.
Para descomprimirlo solo necesitamos dar un clic con el botón derecho ratón encima y en el menú contextual seleccionar "Extraer todo...".
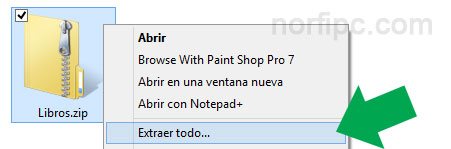
Comprimir y descomprimir archivos en otros formatos
La mayor parte de las veces Windows no reconoce los archivos comprimidos y le asigna el icono de archivo desconocido.
En ese caso necesitamos instalar un programa compresor compatible con el formato en que se ha comprimido el archivo.
Existen varios de ellos como explicábamos anteriormente, pero el más eficaz y que reconoce la gran mayoría de los archivos comprimidos es 7-Zip.
7-Zip, el mejor programa para comprimir y extraer archivos
7-Zip es un sencillo programa gratis del software libre, creado por Igor Pavlov.
La aplicación de forma predeterminada usa el formato de compresión 7z, pero permite comprimir o extraer archivos en varios formatos.
Formatos compatibles:
- Compresión / descompresión: 7z, XZ, BZIP2, GZIP, TAR, ZIP y WIM
- Sólo descompresión: AR, ARJ, CAB, CHM, CPIO, CramFS, DMG, EXT, FAT, GPT, HFS, IHEX, ISO, LZH, LZMA, MBR, MSI, NSIS, NTFS, QCOW2, RAR, RPM, SquashFS, UDF, UEFI, VDI, VHD, VMDK, WIM, XAR y Z.
El programa además posee un administrador que nos permite ver el contenido de los archivos comprimidos, sin tener que extraerlos.
7-Zip también es muy empleado para crear aplicaciones portables. Lee como usarlo en esta tarea.
Para usar el programa descarga gratis la última versión desde su sitio web http://7-zip.org/.
Comprimir archivos con 7-Zip
Después de descargar e instalar el programa en el equipo, para comprimir cualquier archivo con 7-Zip, da un clic con el botón derecho del ratón encima y en el menú contextual selecciona "7-Zip" y una de las siguientes opciones:
- Para comprimir el archivo usando el formato 7z: "Add to Archivo.7z"
- Para comprimir el archivo en formato ZIP, con el objetivo que sea compatible en cualquier equipo usa: "Add to Archivo.zip"
- Para comprimirlo usando otra opción selecciona: "Add to archive..."
A continuación en la ventana que se abre en el menú "Archive format", se puede escoger entre los formatos: 7Z, TAR, WIM y ZIP.
En este caso se pueden usar otras opciones avanzadas que permite el programa.
- Para comprimir el archivo en formato ZIP, con el objetivo que sea compatible en cualquier equipo usa: "Add to Archivo.zip"
- Para comprimirlo usando otra opción selecciona: "Add to archive..."
A continuación en la ventana que se abre en el menú "Archive format", se puede escoger entre los formatos: 7Z, TAR, WIM y ZIP.
En este caso se pueden usar otras opciones avanzadas que permite el programa.
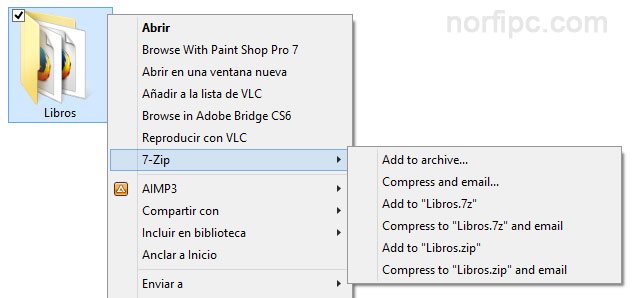
En este ejemplo "Libros" es una carpeta que contienen varios archivos en su interior.
Descomprimir o extraer archivos con 7-Zip
Para extraer los archivos que contiene en su interior un archivo con 7-Zip, haz lo siguiente:Da un clic con el botón derecho del ratón encima y selecciona una de las siguientes opciones:
- Extract files… Se abre una ventana para seleccionar donde guardar los archivos y con otras opciones.
- Extract Here. Se descomprime todo el archivo en la misma ubicación.
- Extract "to Libros\". Se extraen todos los archivos dentro de una carpeta llamada "Libros" (en este ejemplo) en la misma ubicación.
- Open archive. Se abre el Administrador de 7-Zip, para ver el contenido, sin extraer los archivos.
- Extract Here. Se descomprime todo el archivo en la misma ubicación.
- Extract "to Libros\". Se extraen todos los archivos dentro de una carpeta llamada "Libros" (en este ejemplo) en la misma ubicación.
- Open archive. Se abre el Administrador de 7-Zip, para ver el contenido, sin extraer los archivos.
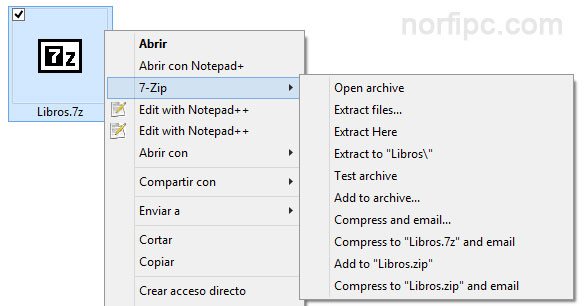
Como poner 7-Zip en español
Después de compartir el artículo me percate que las capturas de 7-Zip aparecían en ingles porque así uso el programa.
Si no te gusta este idioma no temas que el programa se puede poner fácilmente en español.
Solo inicia el Administrador de 7-Zip en el ejecutable 7zFM.exe que se encuentra en la carpeta 7-Zip en Archivos de programa.
En el menú "Tools" escoge "Options…" abre la pestaña "Language" y selecciona Spanish (Español)
Guarda los cambios.
Después de compartir el artículo me percate que las capturas de 7-Zip aparecían en ingles porque así uso el programa.
Si no te gusta este idioma no temas que el programa se puede poner fácilmente en español.
Solo inicia el Administrador de 7-Zip en el ejecutable 7zFM.exe que se encuentra en la carpeta 7-Zip en Archivos de programa.
En el menú "Tools" escoge "Options…" abre la pestaña "Language" y selecciona Spanish (Español)
Guarda los cambios.
Comprimir y descomprimir archivos con TAR en Windows
Si usas la versión 17063 de Windows 10 o una posterior, puedes usar el comando TAR para comprimir archivos y carpetas.
Comprimir archivos con TAR
Para comprimir una carpeta con todos los archivos que contiene, abre una ventana de CMD, introduce el siguiente comando y presiona Enter:tar -cvzf archivo.tar carpeta
"carpeta" es el nombre de la carpeta con los archivos a comprimir. Si contiene espacios se debe encerrar entre comillas dobles..
En el mismo directorio se creará el archivo comprimido.
Para ejecutar una instrucción de CMD en un directorio o carpeta, solo presiona en la barra de dirección del explorador, si la dirección muestra el fondo de color azul escribe CMD y presiona Enter.
Extraer un archivo con TAR
Para extraer el contenido de un archivo comprimido con tar, usa el siguiente comando:tar -zxvf archivo.tar -C D:/DESC
Páginas relacionadas
✓ Como instalar Windows 8, guía de instalación con todos los pasos
✓ Como poner Windows 8 en español
✓ Como copiar archivos, carpetas y datos más rápido y a toda velocidad en Windows
✓ Como ocultar archivos y carpetas en Windows
✓ Como apagar, reiniciar y cerrar Windows más rápido, evitar demoras del apagado
✓ Como desconectar de forma segura y extraer los dispositivos USB
✓ Como mostrar, ver y ocultar las extensiones de archivos en Windows
✓ Como rellenar y recargar con tinta los cartuchos de las impresoras HP
✓ Como poner Windows 8 en español
✓ Como copiar archivos, carpetas y datos más rápido y a toda velocidad en Windows
✓ Como ocultar archivos y carpetas en Windows
✓ Como apagar, reiniciar y cerrar Windows más rápido, evitar demoras del apagado
✓ Como desconectar de forma segura y extraer los dispositivos USB
✓ Como mostrar, ver y ocultar las extensiones de archivos en Windows
✓ Como rellenar y recargar con tinta los cartuchos de las impresoras HP
Comparta esta página
Facebook
Twitter