NorfiPC »
Como lo Hago »
Respaldo de archivos en Windows
Como hacer un backup o respaldo de archivos en Windows
Usar Historial de archivos en Windows 8 y archivos batch en Windows 7 o XP, para crear copias automáticas de documentos y datos y tener a salvo toda nuestra información. Guardar a salvo regularmente los archivos del correo electrónico, fotos, imágenes, música o cualquier otro contenido de valor y así prevenir su pérdida o deterioro.
 En nuestro trabajo diario en la PC o Laptop es increíble la cantidad de información que vamos acumulando y modificando día tras día, según nuestras afinidades y necesidades ya sea redactando documentos, recibiendo y enviando correos electrónicos, transfiriendo imágenes de nuestra cámara, escaneando archivos con la fotocopiadora, etc.
En nuestro trabajo diario en la PC o Laptop es increíble la cantidad de información que vamos acumulando y modificando día tras día, según nuestras afinidades y necesidades ya sea redactando documentos, recibiendo y enviando correos electrónicos, transfiriendo imágenes de nuestra cámara, escaneando archivos con la fotocopiadora, etc.Después de pasar algunas semanas o meses tenemos una enorme cantidad de documentos almacenados, muchos de ellos importantes, en peligro de desaparecer en cualquier momento ya sea por una rotura del equipo, la infección de un virus o de un conflicto con el sistema operativo que nos obligue a reinstalar Windows.
Al llegar a este punto debemos hacernos dos preguntas:
¿Estamos preparados si de repente nuestro equipo no se inicia y es necesario para solucionar el problema formatear el disco duro?
¿Hemos guardado a salvo una copia de toda la información importante que tenemos en nuestro equipo?
Desgraciadamente, casi todos nos descuidamos y no estamos verdaderamente preparados para afrontar un percance de tal envergadura, que ojalá nunca suceda.¿Hemos guardado a salvo una copia de toda la información importante que tenemos en nuestro equipo?
La mejor solución para prever esto es ir salvando constantemente nuestros datos de forma metódica, pero la mayor parte nos descuidamos y en ocasiones se nos hace engorroso estar copiando, creando carpetas, pegando archivos, etc.
¿Cómo guardar a salvo nuestros datos en Windows?
Windows 7 y XP proporcionan distintos métodos para guardar a salvo información, como lo son las copias de seguridad o la Creación de una imagen del sistema.
Son métodos avanzados usados solo por profesionales.
También está disponible la herramienta Restaurar sistema, pero no es ese exactamente su propósito.
Si usas estos sistemas operativos, más abajo en este artículo encontraras alternativas más sencillas.
Si usas Windows 8 o 10, estos sistemas solucionan completamente este problema, facilita la creación y guardado de respaldos de archivos a cualquier persona, aun sin tener conocimiento alguno.
Crear y guardar respaldos en Windows con Historial de archivos
Windows 8 introduce una nueva herramienta para crear respaldos de documentos y de cualquier archivo, que funciona de forma fantástica, se llama: "Historial de archivos".

Cada cierto tiempo que podemos especificar (el predeterminado es una hora) se hace un respaldo de los archivos que indiquemos en una cache del disco duro.
Al insertar en la PC el dispositivo externo donde guardamos nuestro respaldo, los datos serán copiados a el de forma automática, sin tener que realizar ninguna acción.
El dispositivo puede ser una memoria de datos USB, un disco duro externo, incluso otro equipo en una red. Dependerá de nuestras posibilidades y del volumen de la información a guardar.
Para la gran mayoría que necesita tener a salvo documentos de texto, bastará con una memoria USB de 4 o más GB.
¿Cómo funciona Historial de archivos?
Para configurar la herramienta es necesario tener disponible una unidad de almacenamiento externa, que puede ser una memoria flash de datos, una tarjeta de memoria, un disco duro externo por USB, etc.
Lógicamente no tiene sentido guardar datos dentro de la misma PC ya que estarían en riesgo constantemente.
Al activar la función cada una hora (se puede especificar otro intervalo), se hace una copia del contenido de los siguientes directorios de Windows:
Las Bibliotecas: Documentos, Imágenes, Música y Videos. El Escritorio, Contactos y Favoritos
Se guarda la copia creada al dispositivo conectado y cada una hora se verifica y vuelve a copiar el archivo que se haya agregado o que haya sido modificado.Lógicamente no es necesario tener conectado el dispositivo con el respaldo constantemente a la PC.
No obstante el proceso de copia de los archivos se continuará realizando, pero se guardarán en una sección del disco duro, hasta que se detecte que el dispositivo de respaldo se volvió a conectar.
Inmediatamente se copiaran los archivos a él.
Todo lo anterior sin intervención alguna de nosotros, solo es necesario activar y configurar la función la primera vez.
Otra cosa muy importante, al configurar la herramienta podemos excluir cualquiera de las carpetas antes mencionadas y agregar cualquier otra que se encuentre en cualquier otra ubicación de la PC.
Como activar y usar Historial de archivos en Windows, paso por paso
Si ya tienes un dispositivo donde guardar tus datos y quieres comprobar el funcionamiento de esta herramienta. sigue los siguientes pasos:
1- Conecta el dispositivo donde se guardará el respaldo a la PC o Laptop.
2- Abre en el Panel de control: "Historial de archivos"
3- Selecciona el dispositivo en la ventana y presiona el botón: "Activar"
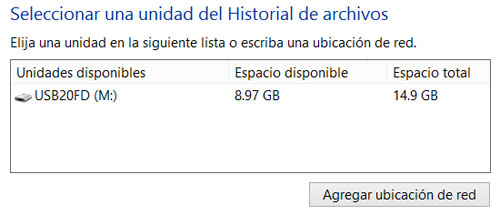
4- En el panel de la izquierda escoge: "Configuración avanzada" para cambiar el intervalo en que hacer la copia de archivos.
5- En el panel de la izquierda escoge: "Excluir carpetas" para decidir las carpetas que serán incluidas en el respaldo.
En mi caso personal que muestro en este ejemplo, uso esta función para tener a salvo documentos que no están en las bibliotecas predeterminadas y no me conviene hacer una copia de las carpetas de Música e Imágenes que ocupan un enorme espacio.
Sencillamente excluyo todas las bibliotecas predeterminadas como puede verse en la imagen y creo dos bibliotecas nuevas.
Mantengo la carpeta Escritorio, debido a la cantidad de documentos que uso constantemente en ella.
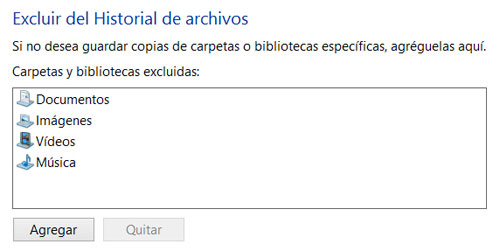
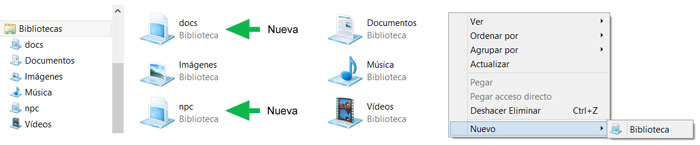
6- Ahora regresa a la configuración de Historial de archivos y usa el botón "Agregar" para incluir dicha biblioteca.
Es todo, en el panel principal selecciona "Ejecutar ahora".
De ahora en delante de forma automática Windows creará un respaldo de tus archivos y los copiará cuando detecte que has insertado el dispositivo necesario en el equipo.2- Abre en el Panel de control: "Historial de archivos"
3- Selecciona el dispositivo en la ventana y presiona el botón: "Activar"
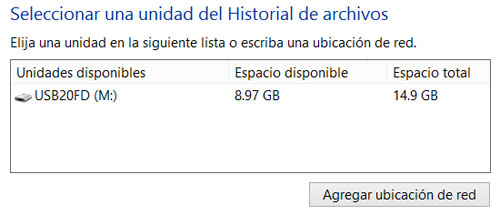
4- En el panel de la izquierda escoge: "Configuración avanzada" para cambiar el intervalo en que hacer la copia de archivos.
5- En el panel de la izquierda escoge: "Excluir carpetas" para decidir las carpetas que serán incluidas en el respaldo.
En mi caso personal que muestro en este ejemplo, uso esta función para tener a salvo documentos que no están en las bibliotecas predeterminadas y no me conviene hacer una copia de las carpetas de Música e Imágenes que ocupan un enorme espacio.
Sencillamente excluyo todas las bibliotecas predeterminadas como puede verse en la imagen y creo dos bibliotecas nuevas.
Mantengo la carpeta Escritorio, debido a la cantidad de documentos que uso constantemente en ella.
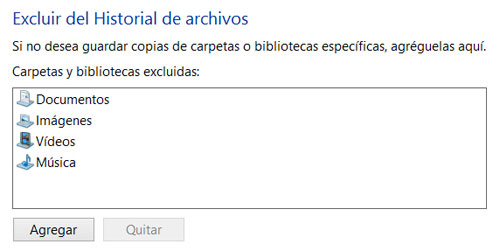
¿Cómo crear una nueva biblioteca en Windows?
• Abre en el explorador o en Mi PC la carpeta Bibliotecas.
• Da un clic derecho con el ratón y en el menú selecciona: "Nuevo -> Biblioteca"
• Da un clic derecho en la biblioteca creada y escoge "Propiedades"
• Ahora solo usa el botón "Agregar" para incluir en dicha biblioteca una carpeta que se encuentre en cualquier parte del equipo.
• Da un clic derecho con el ratón y en el menú selecciona: "Nuevo -> Biblioteca"
• Da un clic derecho en la biblioteca creada y escoge "Propiedades"
• Ahora solo usa el botón "Agregar" para incluir en dicha biblioteca una carpeta que se encuentre en cualquier parte del equipo.
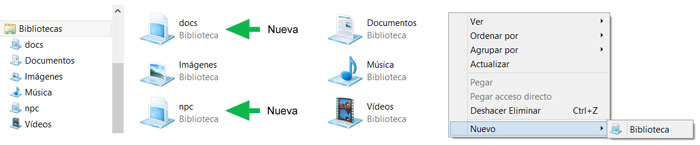
6- Ahora regresa a la configuración de Historial de archivos y usa el botón "Agregar" para incluir dicha biblioteca.
Es todo, en el panel principal selecciona "Ejecutar ahora".
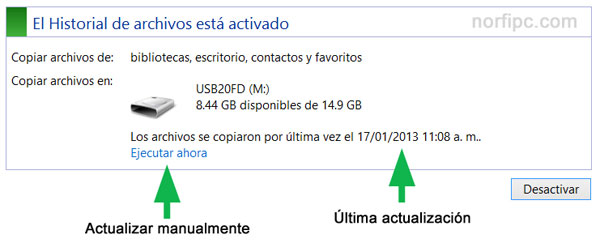
En el panel principal de Historial de archivos solo se muestra la fecha y hora del último respaldo realizado en el dispositivo externo, no el guardado en el equipo.
Al explorar el dispositivo verás una nueva carpeta llamada: "FileHistory", al abrirla comprobarás que contiene todas las carpetas y archivos especificados.
Cuando el dispositivo donde se guardan los archivos no está conectado al equipo, Windows va almacenando una copia de los archivos modificados en el siguiente directorio, hasta que puedan ser agregados al respaldo:
C:\Users\NombreDeUsuario\AppData\Local\Microsoft\Windows\FileHistory
La única característica que personalmente no me agrada de Historial de archivos, es que los archivos son renombrados, agregándoseles la última fecha de actualización, por ejemplo:C:\Users\NombreDeUsuario\AppData\Local\Microsoft\Windows\FileHistory
Nota.docx -> Nota (2013_01_17 03_18_47 UTC).docx
No es posible hasta ahora desactivar esta opción, si no te convence usa uno de los siguientes métodos.
Crear y guardar copias de documentos y archivos en Windows con archivos batch
Uno de los métodos más sencillos de hacer regularmente respaldos de cualquier archivo en Windows, es usar archivos batch para cada tarea específica.
Funcionan en todas las versiones de Windows, son sencillos de usar (solo dos clics), son minúsculos (solo algunos KB), gratis, no son necesarios de instalar y no dan conflicto alguno.
En otro articulo comparto el código para crear varios de estos archivos y explico detalladamente como hacerlo.
Archivos batch para crear respaldos y hacer backups en Windows
Respaldo automático de una memoria flash USB
Si necesitas regularmente hacer un respaldo de la información que transportas y almacenas en una memoria flash u otro dispositivo USB, te recomiendo que leas la siguiente página.
El método usado es un archivo batch que hará que cada vez que insertes la memoria en tu equipo, de forma automática, sin que medie acción alguna, copiará su contenido a la carpeta de respaldo.
Como los otros batch que utilizan ROBOCOPY, no sobrescribirá los datos que no se hayan modificado.
Hacer backup o respaldo de datos en una memoria flash de forma automática
Usar Windows Easy Transfer para copiar todos los archivos a otra PC
Una de las mejores herramientas para hacer una copia de todos los datos e información personal en una PC de forma eficiente, rápida y sencilla, es usar una función disponible en Windows 7 y 8, casi ignorada llamada: "Windows Easy Transfer".
Al abrir la herramienta nos guía un asistente en el proceso de creación de la copia con el que podemos seleccionar los archivos a guardar.
Posteriormente es creado un archivo de extensión MIG, que podemos copiar a una memoria de datos USB u otro dispositivo de almacenamiento.
Al insertar el dispositivo en el otro equipo y dar dos clics en el archivo creado, se iniciará el asistente que en este caso nos permitirá restaurar los archivos en dicho equipo.
También es posible usar Windows Easy Transfer para transferir los datos mediante una conexión de red.
Lee en otra página de nuestro sitio un completo tutorial: Usar Windows Easy Transfer para copiar todos los archivos configuración desde otra PC
Páginas relacionadas
◄ Las nuevas funciones y mejoras que introduce Windows 8
◄ Trucos para Windows 8, consejos y tips para usarlo y personalizarlo
◄ Como reparar y recuperar una instalación dañada de Windows
◄ Como recuperar archivos y documentos eliminados del disco duro
◄ Como crear y guardar una copia o respaldo de los correos electrónicos recibidos
◄ Trucos para Windows 8, consejos y tips para usarlo y personalizarlo
◄ Como reparar y recuperar una instalación dañada de Windows
◄ Como recuperar archivos y documentos eliminados del disco duro
◄ Como crear y guardar una copia o respaldo de los correos electrónicos recibidos
