NorfiPC »
Como lo Hago »
Usar Easy Transfer
Como copiar todos los archivos y nuestra configuración a otra PC con Windows 7 o 8
Actualizado: 27 de febrero del 2024
Por: Norfi Carrodeguas
Por: Norfi Carrodeguas
Usar Windows Easy Transfer para transferir documentos, imágenes, correos y toda nuestra información personal a otra PC o Laptop, en un dispositivo USB o mediante la red. Tutorial con todos los pasos.
También puedes usarla para copiar tu configuración actual y los datos personales a otra computadora de escritorio, una Laptop o Notebook en la que instales Windows 8.
La herramienta se llama "Windows Easy Transfer" (fácil de transferir), está incluida en Windows 7 y Windows 8 y no temas que aunque su nombre es en inglés, todo funciona en español.
Easy Transfer hace una copia de los archivos y configuraciones que el usuario elija de un equipo a otro.
Crea la copia en un dispositivo USB o la realiza mediante la red (en caso de que estén conectados los equipos), de los siguientes datos:
Correo electrónico, documentos, imágenes, música, videos, cuentas de usuario, favoritos de internet, archivos en el escritorio, etc.
Es la opción ideal para evitar tener que copiar múltiples archivos personales y además al finalizar tendremos configurado el nuevo equipo exactamente como el original, con solo unos clics.
¿Qué hace falta para usar Easy Transfer?
Los requisitos para poder beneficiarnos de esta función son:
1- Que el equipo de origen y los otros usen Windows 7 o Windows 8.
2- Dos opciones posibles:
• Un dispositivo de almacenamiento USB, puede ser una memoria de datos, una tarjeta o un disco duro externo.
• Estar conectados a una red local los equipos.
2- Dos opciones posibles:
• Un dispositivo de almacenamiento USB, puede ser una memoria de datos, una tarjeta o un disco duro externo.
• Estar conectados a una red local los equipos.
Usar Easy Transfer para transferir nuestra configuración y datos
Las imágenes que se muestran a continuación han sido capturadas de un equipo que usa Windows 8, pero en Windows 7 el proceso es similar.
En el siguiente ejemplo se utiliza una memoria de datos USB.
1- Inicia "Windows Easy Transfer", para eso escribe su nombre en la pantalla de Inicio (Windows 8) o en el cuadro de Inicio (Windows 7) y presiona la tecla Enter.En el siguiente ejemplo se utiliza una memoria de datos USB.
También puedes iniciar la herramienta Ejecutar (teclas Windows + R), introducir la ruta: "%windir%\system32\migwiz\migwiz.exe" y presionar la tecla Enter.
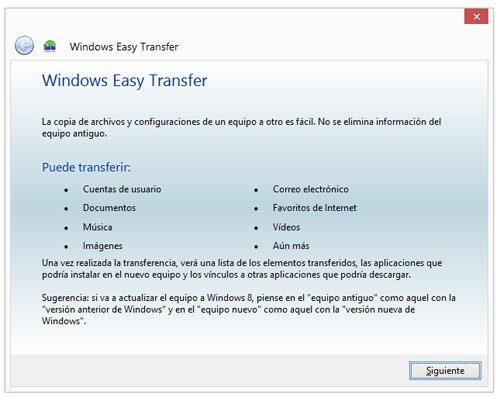
2- Escoge el método para transferir los datos.
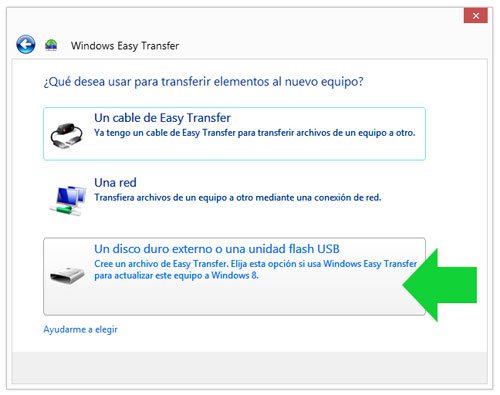
3- Escoge el equipo, en este caso: "Este es mi equipo antiguo".
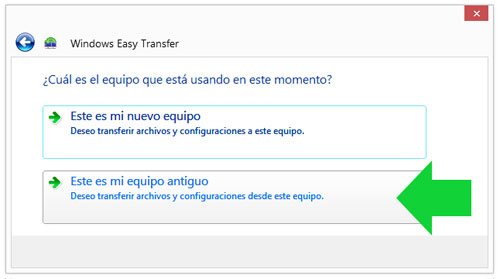
4- En el siguiente paso: Elegir lo que se desea transferir, es necesario esperar a que termine el proceso de examen, entonces marcar o desmarcar las casilla a conveniencia.
De forma predeterminada Windows selecciona todos los datos disponibles, que pueden exceder la capacidad del dispositivo de almacenamiento.
La opción ideal es hacerlo de forma personal, para eso usa la opción: "Personalizar".
(En este ejemplo solo se copia la carpeta Documentos)
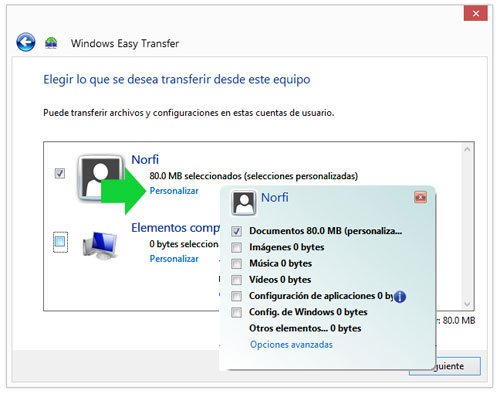
5- Introduce la contraseña o deja el campo en blanco si no usas ninguna y presiona el botón "Guardar".
Escoge el medio de almacenamiento conectado al equipo para guardar el archivo creado.
Espera que finalice la copia.
Se creará un archivo, en este caso en la memoria de datos USB, que tendrá uno de los siguientes nombres:
Si fue creada la copia en otro equipo con el mismo sistema operativo:
"Windows Easy Transfer - elementos del equipo anterior.MIG"
Si fue creada la copia en otro equipo con un sistema operativo anterior:
"Windows Easy Transfer - elementos del equipo antiguo.MIG"
"Windows Easy Transfer - elementos del equipo anterior.MIG"
Si fue creada la copia en otro equipo con un sistema operativo anterior:
"Windows Easy Transfer - elementos del equipo antiguo.MIG"
Restaurar los archivos y configuración en el otro equipo
1- En la otra PC o Laptop donde queremos restaurar los datos y la configuración, solo tenemos que conectar el dispositivo USB y dar dos clics en el archivo MIG.
Se abrirá "Windows Easy Transfer", da un clic en el botón "Transferir" para copiar todo o escoge "Personalizar" para revisar y seleccionar los archivos a copiar.
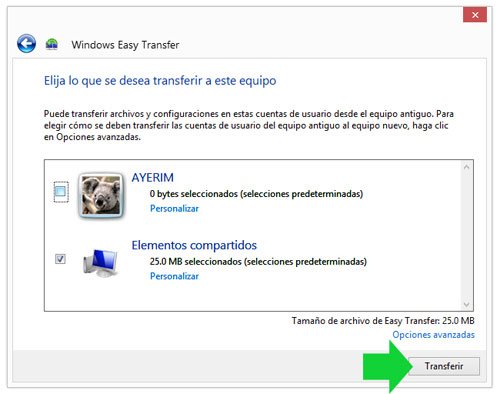
2- Al finalizar el proceso se puede ver en detalle los archivos transferidos y además ver un informe de las aplicaciones y programas en el otro equipo que aún no están instaladas en este.
Se muestra el informe ya que podrían ser necesarias para poder usar los archivos copiados.
Cada aplicación mencionada incluye el vínculo a su fabricante.
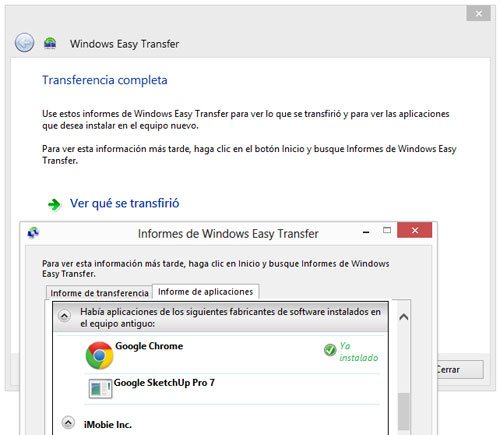
Páginas relacionadas
Como hacer un respaldo de archivos en Windows 8 usando Historial de archivos
Trucos, consejos y tips para usar y configurar Windows 8
Windows 8 conoce lo nuevo, sus ventajas y limitaciones antes de instalarlo
Como configurar y cambiar las opciones de inicio de Windows 8
Crear un respaldo de una memoria flash USB de forma automática
Archivos batch para copiar desde unidades ópticas y USB al equipo
Trucos, consejos y tips para usar y configurar Windows 8
Windows 8 conoce lo nuevo, sus ventajas y limitaciones antes de instalarlo
Como configurar y cambiar las opciones de inicio de Windows 8
Crear un respaldo de una memoria flash USB de forma automática
Archivos batch para copiar desde unidades ópticas y USB al equipo
Comparta esta página
Facebook
Twitter