Como usar el comando SHUTDOWN en el apagado de Windows
Actualizado: 26 de marzo del 2023
Por: Norfi Carrodeguas
Por: Norfi Carrodeguas
Usar en CMD, la Terminal, Símbolo del sistema o en archivos bat o batch shutdown para apagar, cerrar sesión, reiniciar o hibernar la PC. Parámetros y ejemplos prácticos para copiar.

El comando SHUTDOWN es muy utilizado por todo tipo de aplicaciones y programas en Windows.
Lógicamente también podemos emplearlo nosotros a nuestro gusto y explotar todas las posibilidades y opciones que permite.
Permite personalizar completamente todas las operaciones de apagado del equipo.
Como veremos a continuación son varias las opciones y en cada versión de Windows se perfeccionan un poco más, para cubrir los requerimientos de las aplicaciones que necesitan implorarlo a menudo.
Tener a mano una aplicación o archivo batch que inicie un apagado lo más rápido posible, es de mucha utilidad en equipos que son lentos de apagar por diversas razones.
En este artículo explicamos de forma sencilla, con ejemplos y códigos para copiar y pegar, cómo usar en la práctica este comando en nuestra computadora de escritorio o Laptop.
Antes de probar las opciones de SHUTDOWN
A todos les gusta probar las distintas opciones que admite SHUTDOWN, pero es muy molesto estar apagando el equipo contantemente.
Para eso podemos usar el parámetro /A.
La opción A anula la operación de apagado iniciada anteriormente.
Solo crea un sencillo archivo batch con un archivo de texto que tenga la única línea "SHUTDOWN /A" (sin las comillas) y guárdalo en el escritorio.
Después de probar cualquiera de las opciones que se indican a continuación, ejecútalo rápidamente para cancelar la operación.
Veras en el área de notificación el mensaje: "Se canceló el cierre programado".
Usos prácticos del comando SHUTDOWN en Windows
Las tareas a realizar con SHUTDOWN se especifican usando los argumentos siguientes a continuación del comando:
| /L | Cerrar sesión. |
| /S | Apagar. En Windows 8 a diferencia de sistemas anteriores el apagado del sistema no es completo. Si el hardware del equipo lo permite, se usa de forma predeterminada el "Inicio rápido" o "Inicio hibrido", que consiste en guardar tareas abiertas en memoria en el archivo hiberfil.sys, para conseguir un inicio más rápido. Lee más información: Como cambiar las opciones de inicio de Windows 8 |
| /R | Reiniciar (Apagar completamente y volver a iniciar). Es de utilidad en Windows 8 cuando se necesita apagar completamente el equipo. |
| /H | Hibernar. Solo funciona si el equipo admite el modo de hibernación. Lee más información: Como apagar Windows más rápido |
| /P | Apaga el equipo sin tiempo de espera y sin advertencias. |
| /O | Permite acceder al menú de opciones avanzadas de inicio. Es necesario usarla con la opción /R Es de utilidad en Windows 8 cuando se necesita disponer del menú que permite iniciar en Modo seguro u otras opciones avanzadas. |
| /T XX | Tiempo de espera antes de apagar, donde XX son segundos. De forma predeterminada al usar SHUTDOWN con cualquier parámetro, el sistema espera 30 segundos antes de comenzar la operación de apagado, para dar tiempo suficiente a cerrar las tareas en ejecución por nosotros. Por supuesto que cuando lo usamos generalmente ya estamos preparados y necesitamos apagar el equipo lo más rápido posible. En ese caso podemos especificar un intervalo de tiempo corto. |
| /F | Fuerza el cierre de aplicaciones o programas abiertos, sin mostrar ningún mensaje de advertencia. Es innecesario cuando se usa el parámetro /T XX. Es de utilidad cuando algunos procesos que se ejecutan en segundo plano. retardan el apagado del equipo. |
| /C "xxx" | Permite mostrar un comentario sobre la razón del apagado. |
| /A | Anula cualquier operación de apagado. |
| /I | Abre una ventana de dialogo con distintas opciones para el apagado. |
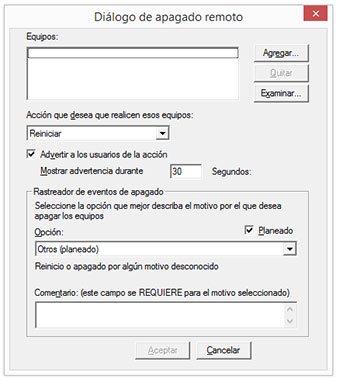
Existen otras opciones pero solo de interés para los que desarrollan aplicaciones.
Pueden verse todas usando: SHUTDOWN /?
Ejemplos para copiar del uso del comando SHUTDOWN
Copia y pega los siguientes comandos en la ventana de la consola para probarlos y luego después de personalizarlos a tu forma úsalos en un archivo batch o en un acceso directo.
SHUTDOWN /S /T 10
En este caso a los 5 segundos se apaga Windows, forzando el cierre de todas las aplicaciones abiertas.
La opción /F (la opción forzar apagado está implícita al especificarse un número de segundos).
El valor de segundos lo puedes modificar, así como especificar en vez de /S, /R para reiniciar o /H para hibernar.
SHUTDOWN /S /P
SHUTDOWN /R /C "Se va a reiniciar el equipo para…."
SHUTDOWN /R /T 10 /C "Reiniciando en 10 segundos"
SHUTDOWN /I
SHUTDOWN /O /R /T 10
SHUTDOWN /H /F
En la consola de CMD puedes pegar texto si has habilitado en las Propiedades la opción de "Modalidad de inserción".
Se pueden usar los comandos y los parámetros que se indican igualmente en mayúsculas o minúsculas. No hay diferencias.
Se pueden usar los comandos y los parámetros que se indican igualmente en mayúsculas o minúsculas. No hay diferencias.
Crear botones para apagar Windows con SHUTDOWN
En la práctica la mejor forma de usar SHUTDOWN es crear accesos directos y en el cuadro "Escriba la ubicación del elemento" especificar el comando con el o los parámetros.
Después de eso podemos cambiar el icono predeterminado y asignar uno de los existentes en el archivo SHELL32.
Los botones así creados podemos tenerlos en el escritorio o en la pantalla de inicio, para facilitar rápidamente cualquier operación de apagado.
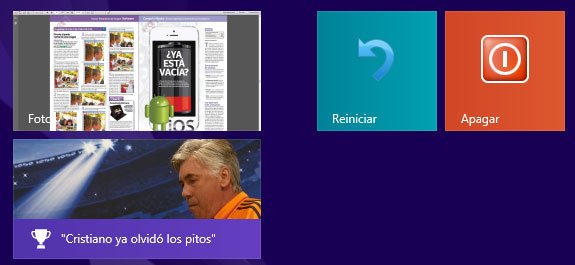
Condicionar el apagado después que finalicen otras tareas
Podemos apagar el equipo automáticamente después de que finalicen otras tareas en ejecución usando el encadenador &.
Es de mucha utilidad cuando se realizan tareas que requieren mucho tiempo.
Por ejemplo:
ROBOCOPY G:/FILMS D:/FILMS /E & SHUTDOWN /S
El comando SHUTDOWN funciona en todas las versiones de Windows, incluyendo Windows XP, Vista, 7, 8 y 10.
Solo en algunos casos no están disponibles algunas de las opciones.
Para más información sobre la velocidad del proceso de apagado y encendido de Windows, como medirlo y los factores que intervienen lee el siguiente artículo relacionado: Como iniciar Windows más rápido, acelerar arranque y apagado y como medir el tiempo de reinicio
Solo en algunos casos no están disponibles algunas de las opciones.
Para más información sobre la velocidad del proceso de apagado y encendido de Windows, como medirlo y los factores que intervienen lee el siguiente artículo relacionado: Como iniciar Windows más rápido, acelerar arranque y apagado y como medir el tiempo de reinicio
Páginas relacionadas
✓ Lista de comandos disponibles en la consola de CMD de Windows
✓ Como usar el comando Robocopy en Windows, ejemplos prácticos
✓ Como usar el comando BCDEDIT para modificar el arranque de Windows
✓ Como usar el comando POWERCFG para administrar las opciones de energía
✓ Como usar el comando RUNDLL32 en Windows, usos prácticos
✓ Como usar el comando START en Windows, sus aplicaciones prácticas
✓ Como usar los comandos TASKLIST y TASKKILL en Windows
✓ Trucos e información para Windows 8
✓ Como crear accesos directos en el escritorio para ejecutar comandos
✓ Como usar el comando Robocopy en Windows, ejemplos prácticos
✓ Como usar el comando BCDEDIT para modificar el arranque de Windows
✓ Como usar el comando POWERCFG para administrar las opciones de energía
✓ Como usar el comando RUNDLL32 en Windows, usos prácticos
✓ Como usar el comando START en Windows, sus aplicaciones prácticas
✓ Como usar los comandos TASKLIST y TASKKILL en Windows
✓ Trucos e información para Windows 8
✓ Como crear accesos directos en el escritorio para ejecutar comandos
Comparta esta página
Facebook
Twitter