Conectar dos computadoras con un cable de red para compartir archivos
Actualizado: 06 de diciembre del 2022
Por: Norfi Carrodeguas
Por: Norfi Carrodeguas
Transferir y copiar documentos, música, videos u otros archivos, entre dos o varios equipos, creando una conexión local con un cable Ethernet.

Es mucho más fácil, rápido y sencillo, transferir archivos (documentos, música, videos, etc.) entre dos computadoras conectadas mediante un cable, que hacerlo usando dispositivos extraíbles (memorias USB, discos duros, etc.).
Solo necesitamos un cable de red Ethernet y par de minutos de nuestro tiempo.
En este artículo explico cómo hacerlo.
Conectar dos equipos con un cable de red
Dos o más computadoras de escritorio o Laptops, se pueden conectar entre ellas mediante un cable de red, para establecer una conexión de área local (LAN) que permita transferir archivos, siempre que tengan un conector de entrada RJ-45, usado generalmente para conectarse a una conexión de internet.
De esa forma se pueden intercambiar todo tipo de archivos mediante el explorador.
Para crear una conexión de este tipo sigue los siguientes pasos.
Renombrar los equipos para identificarlos
El primer paso antes de conectar físicamente los dos equipos, para facilitar identificarlos, es darle a cada uno de ellos un nombre sencillo pero diferente, si a un no se los hemos asignado.
De forma predeterminada Windows les asigna un nombre algo difícil de identificar.
Para eso en el panel de Configuración abrimos Sistema - > Acerca de.
En especificaciones del dispositivo veremos el nombre actual (predeterminado) y podemos modificarlo usando el botón "Cambiar el nombre de este equipo".
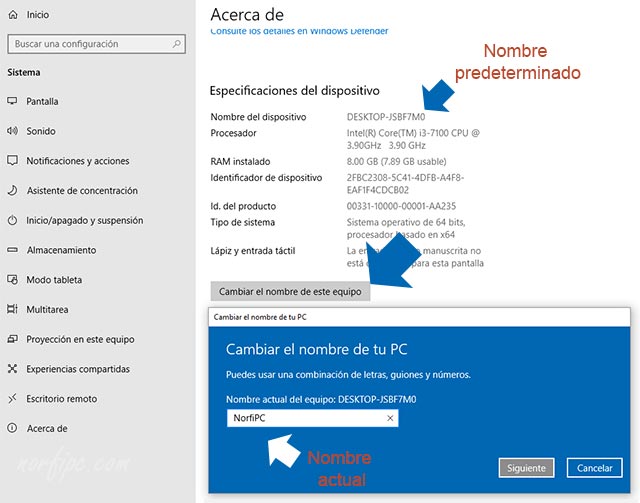
La misma tarea podemos realizarla desde el Panel de control clásico -> Sistema -> Configuración avanzada -> Nombre de equipo.
Activar detección de redes y uso compartido de archivos
A continuación debemos de activar manualmente dos opciones deshabilitadas de forma predeterminada en Windows: la detección de redes y el uso compartido de archivos.
Para eso en Configuración de red abre Opciones de uso compartido.
Selecciona el perfil Privado y marca las siguientes dos opciones:
- Activar detección de redes.
- Activar el uso compartido de archivos e impresoras.
Guarda los cambios.
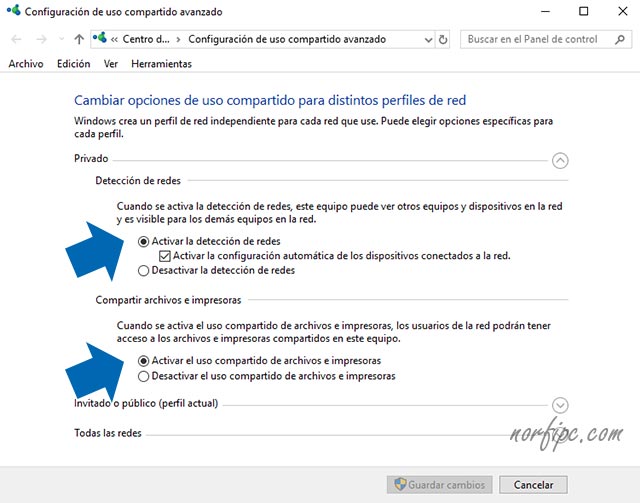
Conectar los equipos con el cable de red
Ya podemos conectar el cable, enlazando ambos equipos.
Windows detectará y conectará ambos, estableciendo una Conexión de área local.
Podemos ver sus propiedades accediendo a "Cambiar opciones del adaptador" en Configuración de red.
Transferir archivos entre las computadoras
Para acceder de un equipo al otro abrimos el explorador de Windows y en la barra de direcciones escribimos el nombre del otro equipo, antecedido por dos barras inclinadas, por ejemplo: \\NombreEquipo
Se abrirá en la ventana del explorador el contenido, como en la siguiente imagen de ejemplo, en la que accedemos a otro equipo de nombre Norfi.
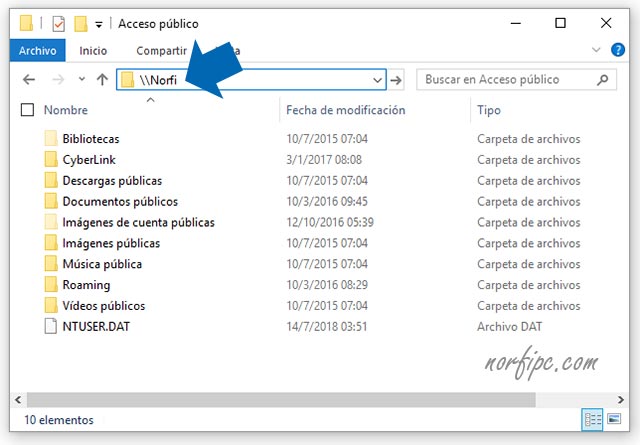
Podremos seleccionar cualquier archivo o carpeta y enviarlo o copiar y pegar.
¡Ojo! Solo podremos acceder a los archivos compartidos predeterminados, los que se encuentran en la carpeta "Acceso público", en la ruta: C: -> Usuarios
Para poder acceder a cualquiera otra carpeta, debemos establecerla como compartida.Compartir el contenido de una carpeta
Podemos compartir previamente el contenido de cualquier carpeta en el otro equipo, para poder acceder a su contenido mediante la conexión local.
Para compartirla has lo siguiente:
- Da un clic encima de la carpeta a compartir y abre Propiedades.
- Abre la pestaña Compartir y presiona el botón "Compartir".
- Presiona la flecha que abre el menú y escoge una opción, por ejemplo "Todos".
- Guarda los cambios.

- Abre la pestaña Compartir y presiona el botón "Compartir".
- Presiona la flecha que abre el menú y escoge una opción, por ejemplo "Todos".
- Guarda los cambios.
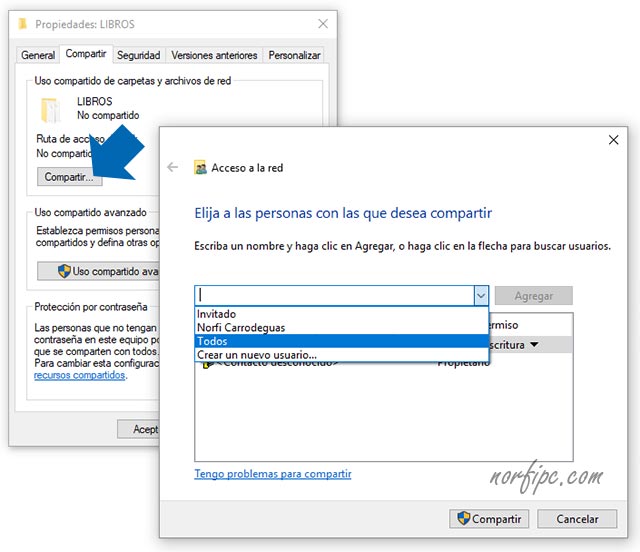
Otro articulo relacionado...
Páginas relacionadas
✓ Compartir internet en la computadora con un móvil con WiFi
✓ Solucionar problemas de conexiones a internet usando la línea de comandos
✓ Como reiniciar el adaptador de red y solucionar errores en la conexión
✓ Códigos para crear tus propias aplicaciones en formato batch y script
✓ Ver, conocer, detectar e identificar con NETSTAT las conexiones establecidas
✓ Como usar el comando PING en conexiones de redes, ejemplos prácticos.
✓ Como usar el comando IPCONFIG, ejemplos prácticos.
✓ Solucionar problemas de conexiones a internet usando la línea de comandos
✓ Como reiniciar el adaptador de red y solucionar errores en la conexión
✓ Códigos para crear tus propias aplicaciones en formato batch y script
✓ Ver, conocer, detectar e identificar con NETSTAT las conexiones establecidas
✓ Como usar el comando PING en conexiones de redes, ejemplos prácticos.
✓ Como usar el comando IPCONFIG, ejemplos prácticos.
Comparta esta página
Facebook
Twitter
