Instalar el servidor Apache y PHP con XAMPP en Windows
Actualizado: 04 de enero del 2023
Por: Norfi Carrodeguas
Por: Norfi Carrodeguas
Instalar Apache en la computadora para simular y probar el funcionamiento de páginas y sitios web, de forma local.

Todos los que tenemos un sitio web en internet, necesitamos tener una copia en un servidor local en nuestra computadora, para comprobar el funcionamiento de las páginas antes de subirlas al servidor en la red.
También es de utilidad a cualquier otra persona que desee tener sitios web en el equipo, que funcionen offline sin conexión.
Apache es la mejor solución.
Ahora es posible instalarlo con XAMPP desde Apache Friends, en un paquete que incluye PHP y otros programas necesarios.
También podemos instalar Apache de forma independiente, como explico en otro artículo, descargándolo desde Apache.org, pero no es tan amigable como XAMPP.
¿Qué es XAMPP y que contiene?
XAMPP de Apache Friends es un paquete de software libre. Las versiones disponibles actualmente para su descarga (7.4.33, 8.0.25 y 8.1.12), incluyen los siguientes programas:
Apache 2.4
PHP 7.4 y 9.0.25 (lenguaje de script)
Strawberry Perl 5.32 (lenguajes de script)
phpMyAdmin 5.2 (para administrar bases de datos con el navegador web)
OpenSSL 1.1 (para implementar conexiones HTTPS seguras)
Webalizer 2.23 (programa de análisis estadísticos)
Mercury Mail 4.63 (servidor de correo)
FileZilla FTP Server 0.9 (para subir archivos a un servidor de internet)
Tomcat 8.5 (contenedor de servlets)
La base de datos MariaDB 10.4 (desde la versión 5.6 sustituye a MySQL)
Todos los componentes son opcionales.PHP 7.4 y 9.0.25 (lenguaje de script)
Strawberry Perl 5.32 (lenguajes de script)
phpMyAdmin 5.2 (para administrar bases de datos con el navegador web)
OpenSSL 1.1 (para implementar conexiones HTTPS seguras)
Webalizer 2.23 (programa de análisis estadísticos)
Mercury Mail 4.63 (servidor de correo)
FileZilla FTP Server 0.9 (para subir archivos a un servidor de internet)
Tomcat 8.5 (contenedor de servlets)
La base de datos MariaDB 10.4 (desde la versión 5.6 sustituye a MySQL)
Para cargar sitios dinámicos y estáticos e la computadora, solo necesitamos Apache y PHP.
Instalar Apache y PHP con XAMPP
1- Descarga XAMPP desde el sitio de Apache Friends
Hay tres opciones:
- El instalador tradicional
- Archivos comprimidos en formato ZIP
- Archivos comprimidos en formato 7zip (menos tamaño).
- Archivos comprimidos en formato ZIP
- Archivos comprimidos en formato 7zip (menos tamaño).
Instalar Apache con el instalador ejecutable
Si te decides por el instalador, ejecuta el archivo exe que descargues, en la ventana de seleccionar componentes marca solo las casillas de Apache y PHP y deselecciona el resto.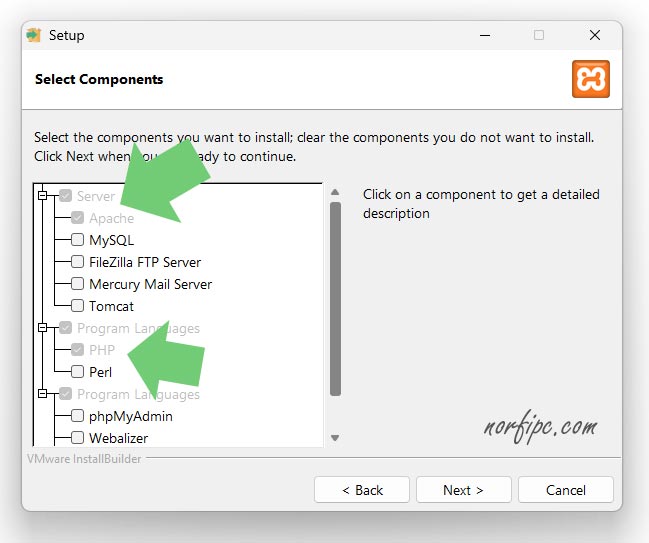
De esta forma solo agregas al sistema operativo los módulos seleccionados.
Para iniciar el servidor en el panel de control de XAMPP, presiona el botón "Start".
Si no se abre el panel de control inícialo manualmente en C://xampp/xampp-control.exe
Si instalas Apache para cargar de forma local un sitio de WordPress, entonces es necesario instalar módulos adicionales como explico en otro artículo: Como tener mi blog de WordPress en la computadora con Apache
Al finalizar la instalación en el panel de control de XAMPP presiona el botón "Start" de Apache, para iniciar Apache y cierra el panel.
Descargar Apache e iniciar solo los módulos seleccionados
Si descargas algunos de los archivos comprimidos, tienes la ventaja de tener todos los módulos a mano e instalar solo los necesarios.Para eso solo descomprime el archivo zip descargado y mueve los archivos en su interior a C:\\xampp
Instala el servicio Apache con el bat situado en: \xampp\apache\apache_installservice.bat
Es todo.
Para iniciar Apache usa: \xampp\apache_start.bat
Para detener Apache usa: \xampp\apache_stop.bat
Para detener Apache usa: \xampp\apache_stop.bat
Probar funcionamiento del servidor Apache
Para probar Apache introduce en el navegador: localhost o la dirección IP 127.0.0.1, si ves la página de bienvenida de XAMPP indica que Apache está funcionando.
Cargar páginas y sitios locales con Apache
A partir de ahora podemos situar en el servidor instalado, paginas con sus archivos auxiliares y cargarlos en el navegador, de la misma forma que lo hacemos si estuvieran en internet.
La paginas pueden estar en formato HTML (extensión de archivo .htm, .html) o PHP.
¿Dónde situar los documentos en servidor Apache para cargarlos con el navegador?
La carpeta raíz para documentos de Apache, carpeta pública del servidor o directorio principal para los documentos WWW, está situada en la carpeta C:\\xampp/htdocs.
En ella se sitúan las páginas o carpetas de los sitios web que deseas cargar con el navegador.
Accede a dicha ubicación y borra el archivo index.html
Ahora carga en el navegador la dirección localhost y verás las carpetas y archivos allí situados.
Por ejemplo, si los archivos del sitio a probar se encuentran en la carpeta "sitiodepruebas", la dirección URL sería: http://localhost/sitiodepruebas/
Si deseas cargarlo con la misma dirección de internet http://sitiodepruebas/, puedes hacerlo configurando VirtualHosts, como explico en otro artículo: Usar VirtualHost en Apache.
Si tienes poco espacio en la unidad C, puedes cambiar la ubicación del directorio de documentos a otra unidad. Para eso solo es necesario abrir el archivo de configuración de Apache httpd.conf y especificar la ruta de la nueva ubicación en el parámetro: "DocumentRoot".
Probar funcionamiento de PHP
Para probar PHP crea un archivo de texto en la carpeta del servidor con el Bloc de notas y pega en su interior:
<?php
phpinfo();
?>
Ahora carga en el navegador http://localhost/phpinfo.php
Si funciona podrás comprobar la versión de PHP instalada, así como todos los parámetros.
Acceder al servidor Apache desde otros equipos o dispositivos
Las páginas en el servidor local se pueden cargar desde otra computadora, Laptop o móvil, si están conectados a la misma red local.
Para eso es necesario acceder usando la dirección IP asignada al equipo con Apache.
La dirección IP asignada se puede conocer usando el comando IPCONFIG y ver el dato de: Dirección IPv4.
Más fácil aún es buscarla en el Administrador de dispositivos, en la pestaña de la conexión de red activa.
Antes de eso es un requisito autorizar la conexión al servidor local en el firewall de Windows.
Para eso en el panel de Configuración (Windows + I), escribe firewall.
En el resultado selecciona: "Permitir una aplicación a través del firewall de Windows".
En el panel del firewall busca Apache HTTP Server, presiona el botón: "Cambiar configuración" y marca la casilla "Pública".
Guarda los cambios.
Finalmente introduce en el navegador la dirección IP. Un ejemplo:
http://192.168.1.106/localhostEn el resultado selecciona: "Permitir una aplicación a través del firewall de Windows".
En el panel del firewall busca Apache HTTP Server, presiona el botón: "Cambiar configuración" y marca la casilla "Pública".
Guarda los cambios.
Habilitar SSL en localhost en Apache
Edita el archivo de configuración "httpd-ssl.conf", situado en xampp/apache/config/extra
En la línea DocumentRoot asegúrate que se especifica la ruta a la carpeta del servidor.
En la linea ServerName usa el nombre del servidor, en este ejemplo: localhost
Ejemplo en mi instalación:
DocumentRoot "C:/Users/Usuario/OneDrive/htdocs"
ServerName localhost:443
Se usa un certificado incluido en Apache solo para uso local, por lo que en el navegador web al usar https://localhost, debes saltar el aviso "La conexión no es privada" y agregarla a la lista de confianza.
Para modificar o editar los archivos de configuración de Apache, usa el editor Notepad++, software libre, aunque se puede hacer perfectamente con el tradicional Bloc de notas de Windows (Notepad).
Mas información sobre XAMPP y Apache
Páginas relacionadas
✓ Instalar el servidor web Apache en la PC
✓ Usar VirtualHost en Apache para cargar sitios con su nombre de dominio
✓ Como crear un certificado SSL local en Apache, válido para Google Chrome
✓ Como tener mi blog de WordPress en la computadora con Apache
✓ Como instalar y configurar PHP en el servidor Apache en Windows
✓ Como bloquear el acceso a sitios y páginas web usando el servidor Apache.
✓ Como instalar, configurar y usar el servidor IIS en Windows.
✓ Como usar HTACCESS en Apache, trucos y ejemplos prácticos
✓ Usar VirtualHost en Apache para cargar sitios con su nombre de dominio
✓ Como crear un certificado SSL local en Apache, válido para Google Chrome
✓ Como tener mi blog de WordPress en la computadora con Apache
✓ Como instalar y configurar PHP en el servidor Apache en Windows
✓ Como bloquear el acceso a sitios y páginas web usando el servidor Apache.
✓ Como instalar, configurar y usar el servidor IIS en Windows.
✓ Como usar HTACCESS en Apache, trucos y ejemplos prácticos
Comparta esta página
Facebook
Twitter
