Como extraer archivos de un disco duro deteriorado en mal estado
Actualizado: 17 de noviembre del 2022
Por: Norfi Carrodeguas
Por: Norfi Carrodeguas
Copiar información y los datos de un disco duro en malas condiciones o defectuoso con el comando ROBOCOY usando la consola de CMD o MSDOS en Windows. Acceder al interior del disco cuando no se abre en el explorador o lo hace con dificultad.

Los discos duros convencionales son dispositivos con componentes electrónicos muy duraderos, pero otra parte mecánica que inevitablemente se desgasta y deteriora con el tiempo y el uso.
Cuando se están acercando a su tiempo de vida útil cada vez se vuelven más lentos, hasta que llega un momento en el que Windows deja de funcionar.
En esos casos extraer la información de valor que contiene se hace muy difícil, aunque se conecten en otro equipo y se trate de abrir en el explorador.
No obstante en los casos en que el disco todavía funciona, es reconocido por Windows podemos extraer toda la información de forma bastante fácil y a bastante velocidad usando la línea de comandos.
En este artículo mostramos como usar el comando ROBOCOPY para extraer y recupera toda o parte de la información de un disco duro en malas condiciones.
Robocopy.exe es una aplicación incluida en Windows para copiar directorios de forma avanzada.
Funciona solo mediante la línea de comandos y al no utilizar la interface de Windows, incluyendo librerías auxiliares, controladores, video, etc. es muy eficaz y rápido.
Es por eso que podemos emplearlo para copiar contenido de un disco, que mediante Windows casi es inaccesible.
Su uso es muy sencillo, por lo que no es necesario conocimientos avanzados.
El primer paso es conocer la ruta exacta del directorio de los archivos a recuperar.
En este ejemplo mostramos como obtener la ruta de la carpeta "Escritorio" de una instalación de Windows en un disco conectado en otro equipo.
Esta carpeta la necesitamos copiar, incluyendo las subcarpetas a otro disco.
Sigue los pasos a continuación.
El próximo paso es usar ROBOCOPY para copiar el directorio "Escritorio" a una ubicación en otro disco duro.
En este ejemplo guardaremos los archivos en un carpeta llamada COPIA en la unidad E.
Escribimos en la consola lo siguiente:

Siempre será mucho mayor en cualquiera de los casos, que utilizando la interface de Windows.
El operador /S al final indica que se deben copiar la carpeta Escritorio y todas las subcarpetas en su interior.
De encontrar algún error de lectura en el disco, ROBOCOPY volverá a intentar la copia de este sector una y otra vez.
Para evitarlo solo debemos agregar la opción /R:0
De esta forma saltará cualquier error o sea no habrá reintento.
También se puede usar el parámetro /V para ver el proceso de copia de forma detallada.
Finalmente en el ejemplo anterior la secuencia a emplear sería:
El proceso de copia podemos iniciarlo creando y ejecutando un archivo batch, en vez de introducir las instrucciones manualmente en la consola.
Para crear un archivo batch para el ejemplo anterior, copiamos en el Bloc de notas lo siguiente y guardamos el archivo creado con el nombre COPIAR.CMD
Este mismo método que se describe se puede emplear para copiar el contenido de un disco extremadamente lento o el de un dispositivo de almacenamiento flash USB.
ROBOCOPY se puede emplear en muchas tareas practicas creando archivos batch y explotando la diversidad de parámetros que admite.
En otro artículo puedes ver algunos ejemplos de su empleo, con códigos para copiar y pegar: Como usar el comando Robocopy en Windows, ejemplos prácticos
Cuando se están acercando a su tiempo de vida útil cada vez se vuelven más lentos, hasta que llega un momento en el que Windows deja de funcionar.
En esos casos extraer la información de valor que contiene se hace muy difícil, aunque se conecten en otro equipo y se trate de abrir en el explorador.
No obstante en los casos en que el disco todavía funciona, es reconocido por Windows podemos extraer toda la información de forma bastante fácil y a bastante velocidad usando la línea de comandos.
En este artículo mostramos como usar el comando ROBOCOPY para extraer y recupera toda o parte de la información de un disco duro en malas condiciones.
Usar ROBOCOPY para extraer y copiar información de un disco duro
Robocopy.exe es una aplicación incluida en Windows para copiar directorios de forma avanzada.
Funciona solo mediante la línea de comandos y al no utilizar la interface de Windows, incluyendo librerías auxiliares, controladores, video, etc. es muy eficaz y rápido.
Es por eso que podemos emplearlo para copiar contenido de un disco, que mediante Windows casi es inaccesible.
Su uso es muy sencillo, por lo que no es necesario conocimientos avanzados.
Cualquier disco duro en mal estado ya sea de una Laptop o de una computadora de escritorio, se puede extraer y conectar a otro equipo mediante el USB, usando un sencillo adaptador.
Conocer la ruta y ubicación de los archivos a copiar
El primer paso es conocer la ruta exacta del directorio de los archivos a recuperar.
En este ejemplo mostramos como obtener la ruta de la carpeta "Escritorio" de una instalación de Windows en un disco conectado en otro equipo.
Esta carpeta la necesitamos copiar, incluyendo las subcarpetas a otro disco.
Sigue los pasos a continuación.
1- Abre la consola de CMD o Símbolo del sistema como Administrador.
2- Escribe la letra de la unidad asignada al disco seguida de dos puntos y presiona la tecla Enter.
Si el disco está en mal estado el cursor de la consola se quedara parpadeando, espera a que aparezca la letra en otra línea como en la siguiente imagen:

3- Escribe DIR y presiona Enter.
Se listarán todas las carpetas que contiene la unidad.

4- Para entrar a una de las carpetas escribe CD seguido del nombre y presiona Enter.

De la misma forma anterior se puede explorar todo el disco para saber la ruta de la carpeta a extraer.
Para volver a la raíz de la unidad usa: CD../ y presiona ENTER
En este ejemplo la ruta de la carpeta Escritorio (Desktop) que se necesita copiar es la siguiente: G:/Users/Yo/Desktop
2- Escribe la letra de la unidad asignada al disco seguida de dos puntos y presiona la tecla Enter.
Si el disco está en mal estado el cursor de la consola se quedara parpadeando, espera a que aparezca la letra en otra línea como en la siguiente imagen:

3- Escribe DIR y presiona Enter.
Se listarán todas las carpetas que contiene la unidad.
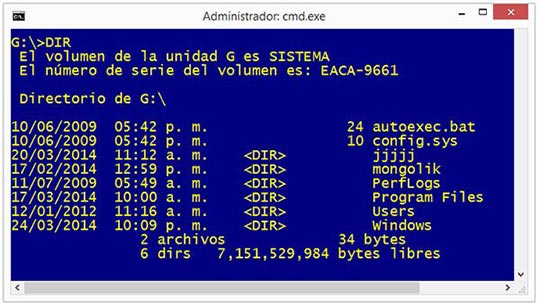
4- Para entrar a una de las carpetas escribe CD seguido del nombre y presiona Enter.
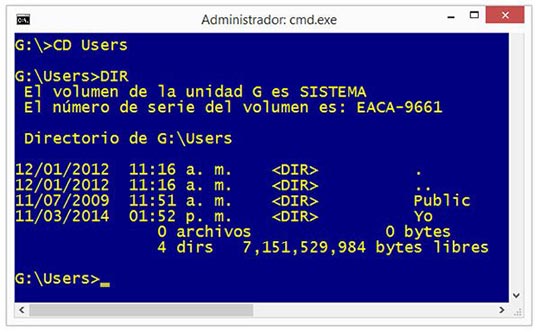
De la misma forma anterior se puede explorar todo el disco para saber la ruta de la carpeta a extraer.
Para volver a la raíz de la unidad usa: CD../ y presiona ENTER
En este ejemplo la ruta de la carpeta Escritorio (Desktop) que se necesita copiar es la siguiente: G:/Users/Yo/Desktop
Copiar los archivos a otro disco duro con ROBOCOPY
El próximo paso es usar ROBOCOPY para copiar el directorio "Escritorio" a una ubicación en otro disco duro.
En este ejemplo guardaremos los archivos en un carpeta llamada COPIA en la unidad E.
Escribimos en la consola lo siguiente:
ROBOCOPY G:/Users/Yo/Desktop E:/COPIA /S
Al presionar la tecla Enter comenzará la copia de todos los archivos a la mayor velocidad posible que lo permita el dispositivo.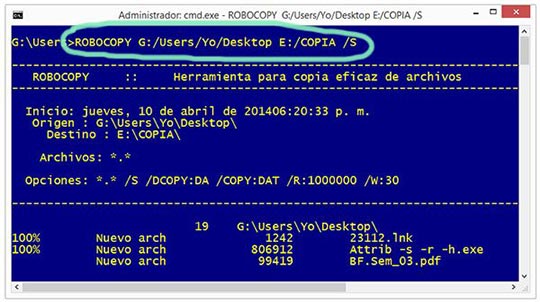
Siempre será mucho mayor en cualquiera de los casos, que utilizando la interface de Windows.
El operador /S al final indica que se deben copiar la carpeta Escritorio y todas las subcarpetas en su interior.
Evitar con ROBOCOPY la pausa de la copia por errores de lectura en el disco
De encontrar algún error de lectura en el disco, ROBOCOPY volverá a intentar la copia de este sector una y otra vez.
Para evitarlo solo debemos agregar la opción /R:0
De esta forma saltará cualquier error o sea no habrá reintento.
También se puede usar el parámetro /V para ver el proceso de copia de forma detallada.
Finalmente en el ejemplo anterior la secuencia a emplear sería:
ROBOCOPY G:/Users/Yo/Desktop E:/COPIA /S /R:0
Extraer los archivos con un archivo batch en vez de la consola
El proceso de copia podemos iniciarlo creando y ejecutando un archivo batch, en vez de introducir las instrucciones manualmente en la consola.
Para crear un archivo batch para el ejemplo anterior, copiamos en el Bloc de notas lo siguiente y guardamos el archivo creado con el nombre COPIAR.CMD
@echo off
ROBOCOPY G:/Users/Yo/Desktop E:/COPIA /S /R:0
Una ventaja de este método es que procesos de copia largos podemos interrumpirlos y al ejecutar el batch en otra ocasión, este continuará en el punto exacto donde fue detenido.ROBOCOPY G:/Users/Yo/Desktop E:/COPIA /S /R:0
Otros usos prácticos de ROBOCOPY
Este mismo método que se describe se puede emplear para copiar el contenido de un disco extremadamente lento o el de un dispositivo de almacenamiento flash USB.
ROBOCOPY se puede emplear en muchas tareas practicas creando archivos batch y explotando la diversidad de parámetros que admite.
En otro artículo puedes ver algunos ejemplos de su empleo, con códigos para copiar y pegar: Como usar el comando Robocopy en Windows, ejemplos prácticos
Páginas relacionadas
✓ Guardar a diario archivos importantes con Robocopy en Windows
✓ Como recuperar archivos y documentos eliminados del disco duro
✓ Como recuperar y reparar memorias flash USB que Windows no reconoce
✓ Como extraer y salvar fotos eliminadas de una tarjeta de memoria
✓ Como recuperar las fotos de la tarjeta de memoria de una cámara o un teléfono celular
✓ Como copiar archivos, carpetas y datos más rápido y a toda velocidad en Windows
✓ Como usar el comando Robocopy en Windows, ejemplos prácticos
✓ Como recuperar archivos y documentos eliminados del disco duro
✓ Como recuperar y reparar memorias flash USB que Windows no reconoce
✓ Como extraer y salvar fotos eliminadas de una tarjeta de memoria
✓ Como recuperar las fotos de la tarjeta de memoria de una cámara o un teléfono celular
✓ Como copiar archivos, carpetas y datos más rápido y a toda velocidad en Windows
✓ Como usar el comando Robocopy en Windows, ejemplos prácticos
Comparta esta página
Facebook
Twitter