Como extraer y salvar fotos eliminadas de una tarjeta de memoria
Actualizado: 17 de noviembre del 2022
Por: Norfi Carrodeguas
Por: Norfi Carrodeguas
Descargar gratis PhotoRec para recuperar fotografías borradas de la tarjeta de una cámara digital, de un dispositivo USB, disco duro o un teléfono celular. Como usar el programa, explicado con imágenes paso por paso.

Cuando eliminamos o borramos cualquier archivo del disco duro, este se puede encontrar y recuperar posteriormente desde la Papelera de reciclaje.
Cuando eliminamos o borramos una foto o cualquier otro archivo de una tarjeta de memoria o dispositivo de almacenamiento USB, no corre la misma suerte, es eliminado completamente sin posibilidades de recuperarlo mediante la interface de Windows.
Siempre antes de hacerlo veremos el siguiente mensaje de confirmación:
"¿Está seguro de que desea eliminar estos elementos de forma permanente?"
No obstante si no se copian nuevas archivos estos dispositivos, mediante algunos programas o aplicaciones es posible recuperar perfectamente estos archivos.
En otro artículo de nuestro sitio mencionamos como recuperar fotografías borradas con Recuba, un magnifico software de recuperación.
En esta página hablamos y explicamos cómo hacerlo con una aplicación del software libre que recomendamos llamada PhotoRec.
PhotoRec es un excelente programa de recuperación muy poco conocido que puedes usar para recuperar todos los archivos eliminados de una tarjeta de memoria, de un dispositivo USB, reproductores MP3, discos opticos o de un disco duro de computadora.
Es una aplicación gratuita de código abierto de http://www.cgsecurity.org/, por lo que puede ser usado sin ninguna limitación.
Puedes descargarla desde esta misma página más abajo y probarlo.
A pesar de eso es muy sencillo de utilizar.
Las ventajas son varias, la principal es la eficacia del programa.
Otra de ellas es que no es necesario buscar manualmente las fotos a recuperar, se extraen TODAS las que se encuentran y se copian a una carpeta, donde más tarde podemos seleccionar las que necesitamos.
Sobre otras ventajas y características puedes leer más abajo.
Con PhotoRec se puede recuperar casi cualquier tipo de archivo, pero más del 90% de las personas que leen este artículo, necesitan recuperar fotos eliminadas de una tarjeta u otro dispositivo, por lo que explicaremos paso por paso con imágenes como hacerlo en esta situación, aun sin tener conocimiento avanzado alguno.
Para eso borraremos deliberadamente fotos de la tarjeta de nuestra cámara y explicaremos el proceso de recuperarlas.
Sigue los siguientes pasos:
Ventana de PhotoRec que indica el proceso de recuperación de archivos con el tiempo estimado de terminación, en este ejemplo es de 3 minutos.
Hasta el momento de la captura de la imagen han sido recuperados 19 archivos JPG y 14 TXT (archivos XML sin ninguna utilidad para nosotros que generan las cámaras digitales).
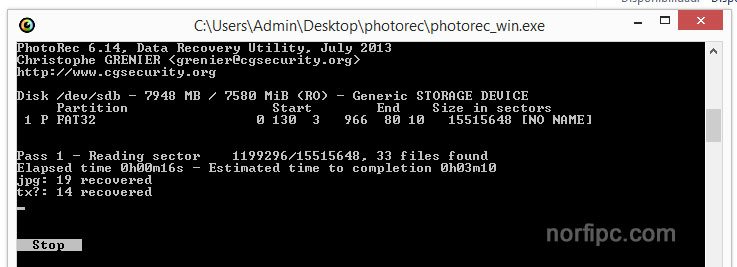
Ventana de PhotoRec con el mensaje que informa que termino el proceso de recuperación, indicando la ubicación donde han sido guardados los archivos.
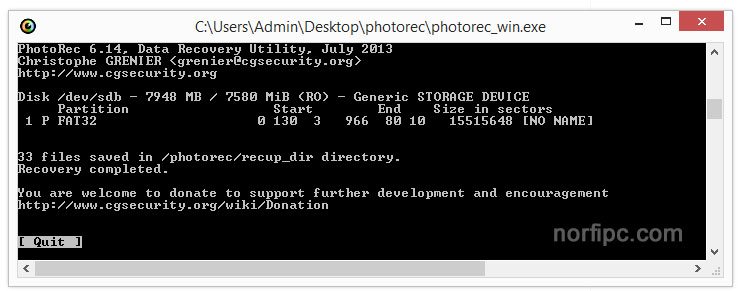
Todas las fotos recuperadas en este ejemplo estaban en perfecto estado.
En el sencillo tutorial anterior explicamos cómo usar el programa para recuperar fotos eliminadas de una tarjeta de memoria, pero también podemos emplearlo para otras tareas más complicadas como son recuperar archivos perdidos ó datos perdidos de una partición reformateada o un sistema de archivos dañado.
Es decir también podemos extraer archivos cuando se ha dado formato a un disco o dispositivo de almacenamiento e incluso cuando Windows no reconoce el dispositivo.
Para eso es necesario utilizar la aplicación del mismo desarrollador incluida en el paquete de descarga llamada TestDisk.
Lógicamente la tarea queda para aficionados con más conocimientos.
Para que comiences a usarlo inmediatamente puedes descargar la versión 6.14 de PhotoRec (2.2 MB), desde nuestro sitio web usando el siguiente botón.
Si deseas comprobar la existencia de una versión más reciente, accede al sitio de su autor en: http://www.cgsecurity.org/wiki/PhotoRec
Cuando eliminamos o borramos una foto o cualquier otro archivo de una tarjeta de memoria o dispositivo de almacenamiento USB, no corre la misma suerte, es eliminado completamente sin posibilidades de recuperarlo mediante la interface de Windows.
Siempre antes de hacerlo veremos el siguiente mensaje de confirmación:
"¿Está seguro de que desea eliminar estos elementos de forma permanente?"
No obstante si no se copian nuevas archivos estos dispositivos, mediante algunos programas o aplicaciones es posible recuperar perfectamente estos archivos.
En otro artículo de nuestro sitio mencionamos como recuperar fotografías borradas con Recuba, un magnifico software de recuperación.
En esta página hablamos y explicamos cómo hacerlo con una aplicación del software libre que recomendamos llamada PhotoRec.
Recuperar fotos borradas y eliminadas accidentalmente con PhotoRec
PhotoRec es un excelente programa de recuperación muy poco conocido que puedes usar para recuperar todos los archivos eliminados de una tarjeta de memoria, de un dispositivo USB, reproductores MP3, discos opticos o de un disco duro de computadora.
Es una aplicación gratuita de código abierto de http://www.cgsecurity.org/, por lo que puede ser usado sin ninguna limitación.
Puedes descargarla desde esta misma página más abajo y probarlo.
Ventajas y desventajas de PhotoRec
La única de las desventajas de la aplicación es que carece de una interface como otros programas en Windows, funciona solo mostrando la ventana de la consola de comandos, por lo que puede causar rechazo al iniciarlo.A pesar de eso es muy sencillo de utilizar.
Las ventajas son varias, la principal es la eficacia del programa.
Otra de ellas es que no es necesario buscar manualmente las fotos a recuperar, se extraen TODAS las que se encuentran y se copian a una carpeta, donde más tarde podemos seleccionar las que necesitamos.
Sobre otras ventajas y características puedes leer más abajo.
Como usar PhotoRec para extraer y salvar fotos eliminadas de una tarjeta de memoria
Con PhotoRec se puede recuperar casi cualquier tipo de archivo, pero más del 90% de las personas que leen este artículo, necesitan recuperar fotos eliminadas de una tarjeta u otro dispositivo, por lo que explicaremos paso por paso con imágenes como hacerlo en esta situación, aun sin tener conocimiento avanzado alguno.
Para eso borraremos deliberadamente fotos de la tarjeta de nuestra cámara y explicaremos el proceso de recuperarlas.
Sigue los siguientes pasos:
1- El primer paso después de comprobar que se han eliminado fotos de la tarjeta de memoria o del dispositivo USB, es conectarlo a la computadora y NO copiar ningún archivo a su interior.
2- Descarga PhotoRec usando el botón al final de la página y guárdalo en el escritorio o en cualquiera otra ubicación del disco duro, asegurándonos que tenemos espacio libre suficiente.
3- Descomprime la aplicación.
Para eso da un clic derecho encima con el ratón y en el menú selecciona "Extraer todo..."
Abre la carpeta "photorec" y da dos clics en el archivo "photorec_win.exe".
4- Se abre una ventana negra donde se muestran los dispositivos conectados al equipo.
Siempre encabezará la lista el disco duro del equipo o los discos si son varios y a continuación los otros dispositivos.
Ventana de PhotoRec mostrando la lista de dispositivos conectados a la computadora.
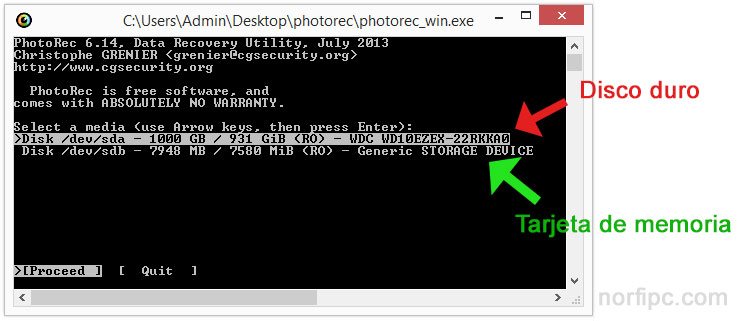
Con las teclas superior e inferior de las flechas del teclado podemos desplazarnos por ellos.
Después de estar seguro del haber seleccionado el dispositivo correcto, presiona la tecla Enter.
5- En el siguiente paso se selecciona el tipo de tabla de particionamiento, generalmente se detecta de forma automática como en este ejemplo, por lo que solo es necesario usar la tecla Enter para continuar.
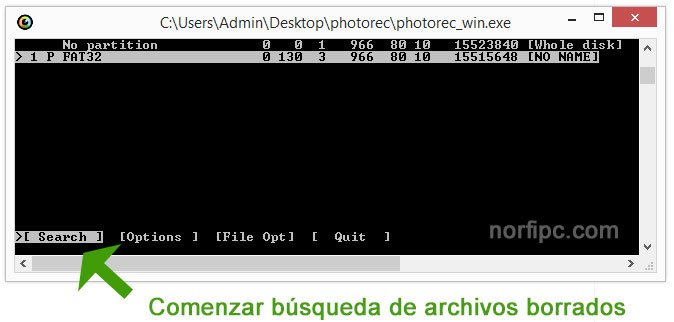
6- En el siguiente paso se selecciona el sistema de archivo.
Similar al anterior se detecta de forma automática, como en este ejemplo que es FAT32, el que usan estas tarjetas de memoria.
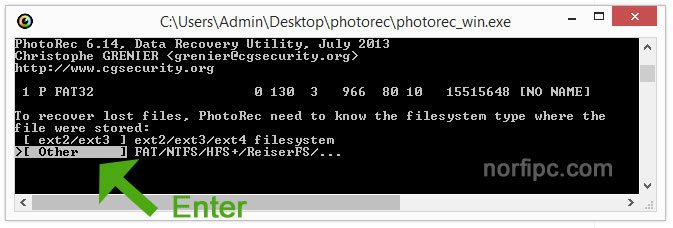
Para continuar solo es necesario presionar la tecla Enter.
7- En la ventana siguiente se puede escoger entre hacer una búsqueda solo en el espacio particionado "Free" o en la partición completa "Whole".
La primera opción, la más sencilla es la que necesitamos emplear.
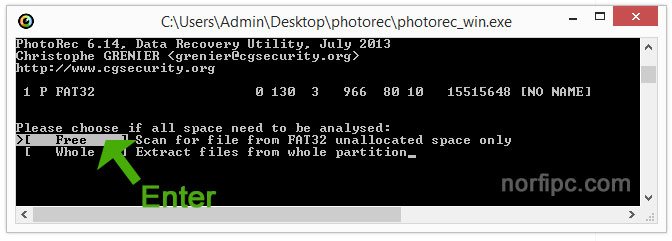
8- Por ultimo tenemos la opción de seleccionar donde guardaremos los archivos recuperados.
Si como en este ejemplo ejecutamos PhotoRec desde el disco duro y hay suficiente espacio, simplemente usamos la tecla C para guardarlos dentro de la carpeta de la aplicación.
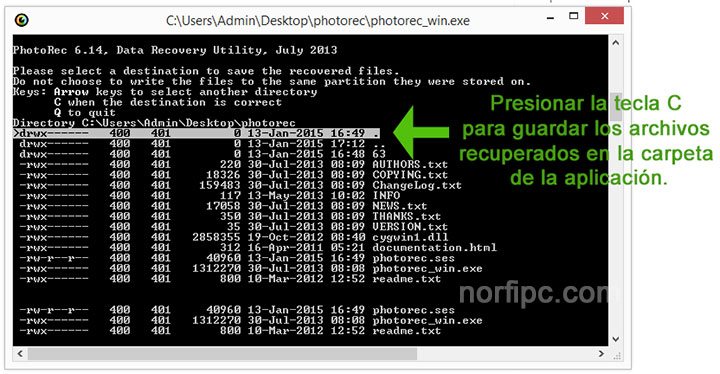
En otros casos es necesario usar las teclas de dirección para seleccionar otra ubicación.
Es todo.
A partir de este momento el programa comenzara a extraer los archivos de la tarjeta de memoria y los irá guardando dentro de una carpeta llamada "recup_dir.1"
Solo es necesario esperar pacientemente por que termine el proceso.
El tiempo necesario dependerá de la cantidad de archivos eliminados, generalmente es de solo algunos minutos.
2- Descarga PhotoRec usando el botón al final de la página y guárdalo en el escritorio o en cualquiera otra ubicación del disco duro, asegurándonos que tenemos espacio libre suficiente.
3- Descomprime la aplicación.
Para eso da un clic derecho encima con el ratón y en el menú selecciona "Extraer todo..."
Abre la carpeta "photorec" y da dos clics en el archivo "photorec_win.exe".
4- Se abre una ventana negra donde se muestran los dispositivos conectados al equipo.
Siempre encabezará la lista el disco duro del equipo o los discos si son varios y a continuación los otros dispositivos.
Ventana de PhotoRec mostrando la lista de dispositivos conectados a la computadora.
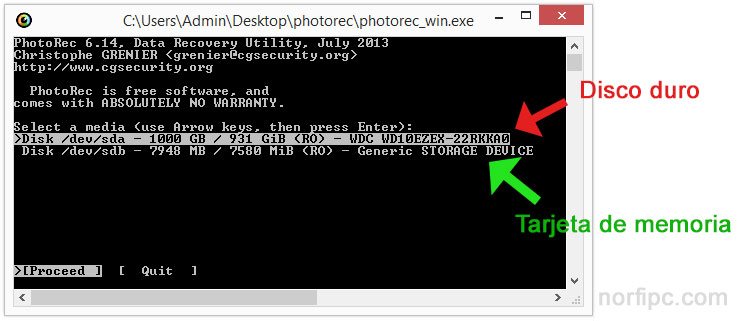
Con las teclas superior e inferior de las flechas del teclado podemos desplazarnos por ellos.
Después de estar seguro del haber seleccionado el dispositivo correcto, presiona la tecla Enter.
5- En el siguiente paso se selecciona el tipo de tabla de particionamiento, generalmente se detecta de forma automática como en este ejemplo, por lo que solo es necesario usar la tecla Enter para continuar.
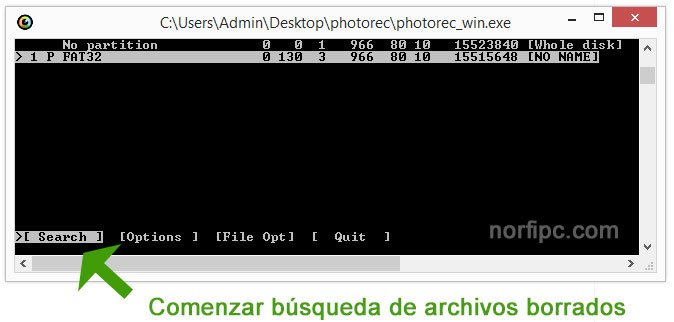
6- En el siguiente paso se selecciona el sistema de archivo.
Similar al anterior se detecta de forma automática, como en este ejemplo que es FAT32, el que usan estas tarjetas de memoria.
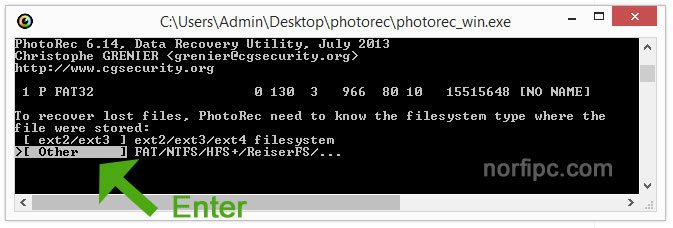
Para continuar solo es necesario presionar la tecla Enter.
7- En la ventana siguiente se puede escoger entre hacer una búsqueda solo en el espacio particionado "Free" o en la partición completa "Whole".
La primera opción, la más sencilla es la que necesitamos emplear.
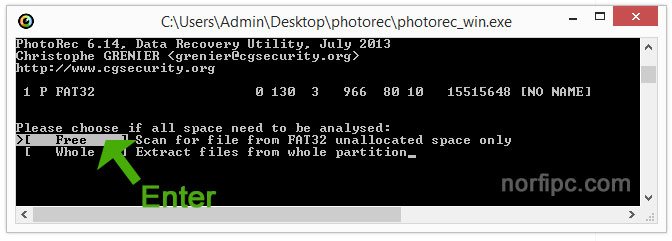
8- Por ultimo tenemos la opción de seleccionar donde guardaremos los archivos recuperados.
Si como en este ejemplo ejecutamos PhotoRec desde el disco duro y hay suficiente espacio, simplemente usamos la tecla C para guardarlos dentro de la carpeta de la aplicación.
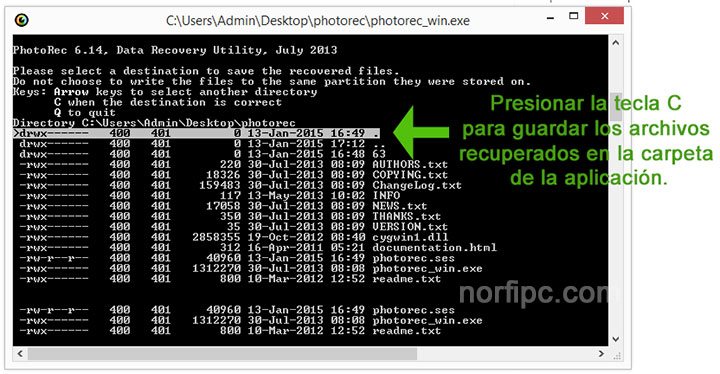
En otros casos es necesario usar las teclas de dirección para seleccionar otra ubicación.
Es todo.
A partir de este momento el programa comenzara a extraer los archivos de la tarjeta de memoria y los irá guardando dentro de una carpeta llamada "recup_dir.1"
Solo es necesario esperar pacientemente por que termine el proceso.
El tiempo necesario dependerá de la cantidad de archivos eliminados, generalmente es de solo algunos minutos.
Proceso de recuperación de las fotos con PhotoRec
Ventana de PhotoRec que indica el proceso de recuperación de archivos con el tiempo estimado de terminación, en este ejemplo es de 3 minutos.
Hasta el momento de la captura de la imagen han sido recuperados 19 archivos JPG y 14 TXT (archivos XML sin ninguna utilidad para nosotros que generan las cámaras digitales).
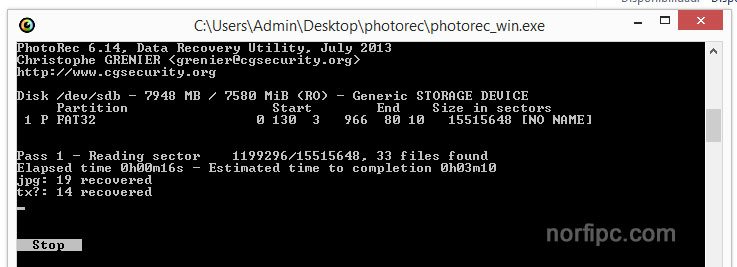
Ventana de PhotoRec con el mensaje que informa que termino el proceso de recuperación, indicando la ubicación donde han sido guardados los archivos.
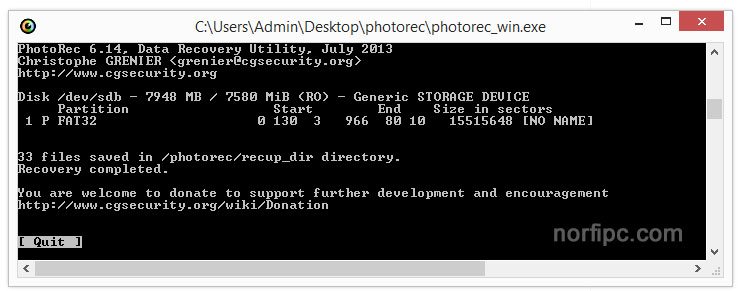
Todas las fotos recuperadas en este ejemplo estaban en perfecto estado.
El que sin leerlo le dé una ojeada al artículo le parecerá algo complejo, pero después de leerlo por completo comprenderá que es algo bastante sencillo, donde solo es necesario usar contadas veces las teclas de dirección y Enter.
Otros usos de PhotoRec
En el sencillo tutorial anterior explicamos cómo usar el programa para recuperar fotos eliminadas de una tarjeta de memoria, pero también podemos emplearlo para otras tareas más complicadas como son recuperar archivos perdidos ó datos perdidos de una partición reformateada o un sistema de archivos dañado.
Es decir también podemos extraer archivos cuando se ha dado formato a un disco o dispositivo de almacenamiento e incluso cuando Windows no reconoce el dispositivo.
Para eso es necesario utilizar la aplicación del mismo desarrollador incluida en el paquete de descarga llamada TestDisk.
Lógicamente la tarea queda para aficionados con más conocimientos.
Descargar PhotoRec
Para que comiences a usarlo inmediatamente puedes descargar la versión 6.14 de PhotoRec (2.2 MB), desde nuestro sitio web usando el siguiente botón.
Si deseas comprobar la existencia de una versión más reciente, accede al sitio de su autor en: http://www.cgsecurity.org/wiki/PhotoRec
Páginas relacionadas
✓ Como recuperar las fotos de la tarjeta de memoria de una cámara o un teléfono celular
✓ Como extraer archivos de un disco duro deteriorado en mal estado
✓ Como recuperar y reparar memorias flash USB que Windows no reconoce
✓ Como comprobar, crear y recuperar contraseñas en Windows
✓ Como formatear las memorias flash, tarjetas, pendrive y otros dispositivos USB
✓ Como crear particiones y dar formato a los discos duros en Windows
✓ Como extraer archivos de un disco duro deteriorado en mal estado
✓ Como recuperar y reparar memorias flash USB que Windows no reconoce
✓ Como comprobar, crear y recuperar contraseñas en Windows
✓ Como formatear las memorias flash, tarjetas, pendrive y otros dispositivos USB
✓ Como crear particiones y dar formato a los discos duros en Windows
Comparta esta página
Facebook
Twitter