NorfiPC »
Modificar Windows y los programas »
Insertar video en las presentaciones
Como agregar e insertar videos en las presentaciones de PowerPoint
Actualizado: 17 de noviembre del 2022
Por: Norfi Carrodeguas
Por: Norfi Carrodeguas
Conoce de forma detallada en una infografía todos los pasos para insertar y mostrar videos de YouTube, grabados con el teléfono celular o películas que tenemos en el equipo, en las presentaciones de diapositivas que creamos usando PowerPoint ya sea para subir y compartir con amigos en la red o para presentar y exponer cualquier idea ante un auditorio.
Pueden ser de YouTube, Vimeo, creados con el celular u otros descargados de internet.
De esta forma hacemos nuestras dispositivas más atractivas, interesantes y útiles.
Es necesario agregarlos de forma diferente en cada caso, para que se muestren correctamente y no entorpezcan el funcionamiento de la presentación.
¿Cómo agregar videos a las presentaciones de PowerPoint?
En una presentación de PowerPoint podemos insertar y mostrar videos de tres formas diferentes:
Insertar o impregnar un video en una presentación
Es la opción ideal cuando se trata de videos de pequeño tamaño, en este caso mantenemos la presentación con un único archivo, que funcionará sin archivos auxiliares ni otros requerimientos.Lógicamente el tamaño de la presentación aumentará en relación con el tamaño del video.
Vincular un video a una presentación
En este caso se crea un vínculo entre la presentación y el archivo de video.Este debemos situarlo en la misma carpeta de la presentación y será necesario que la acompañe constantemente.
Es la opción indicada cuando los videos son de gran tamaño.
Insertar un video existente en un sitio de internet a una presentación
En este caso vinculamos un video disponible en los sitios de compartir videos como YouTube o Vimeo o en los dedicados al almacenamiento de archivos como Dropbox, GoogleDrive, sin tener que descargarlo a nuestro equipo.Lógicamente el video se mostrará solo si el equipo donde se ejecuta la presentación, se encuentra conectado a internet.
Mostrar un video en una presentación
En todos los casos sigue los siguientes pasos:
• Selecciona la dispositiva, en la ficha Insertar da un clic bajo el icono "Video".
• Para insertar o vincular un video en el equipo escoge: "Video de archivo"
• Busca la ubicación del archivo en el equipo, en la parte inferior de la ventana selecciona: "Insertar" o "Vincular a archivo"
• Para insertar un video existente en internet escoge: "Video desde sitio web"
• En la ventana que se abre es necesario pegar el código que se ofrece en la página web original.
En todos los casos no está disponible dicho código.
• En YouTube da un clic en el botón "Compartir" situado debajo del vídeo, da clic en el botón "Insertar", da un clic en el código y usa las teclas CONTROL + C para copiarlo.
Todos los pasos necesarios puedes verlos y comprobarlos en la siguiente infografía.• Para insertar o vincular un video en el equipo escoge: "Video de archivo"
• Busca la ubicación del archivo en el equipo, en la parte inferior de la ventana selecciona: "Insertar" o "Vincular a archivo"
• Para insertar un video existente en internet escoge: "Video desde sitio web"
• En la ventana que se abre es necesario pegar el código que se ofrece en la página web original.
En todos los casos no está disponible dicho código.
• En YouTube da un clic en el botón "Compartir" situado debajo del vídeo, da clic en el botón "Insertar", da un clic en el código y usa las teclas CONTROL + C para copiarlo.
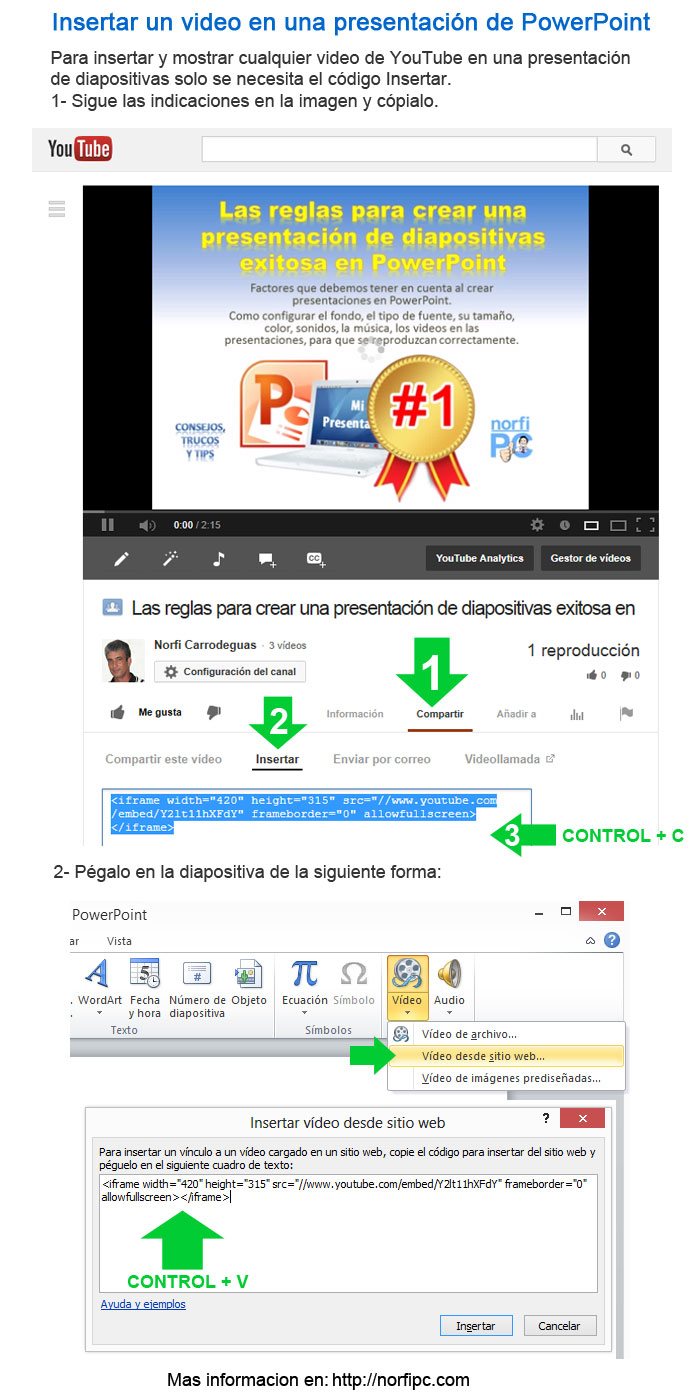
El código tiene el siguiente formato:
<iframe width="420" height="315" src="//www.youtube.com/embed/Y2lt11hXFdY" frameborder="0" allowfullscreen></iframe>
Recortar el largo de los videos en PowerPoint
Podemos recortar cualquier video insertado en una diapositiva, así como mostrar solo una sección del mismo.
Para eso damos un clic derecho y en la ficha Herramientas de video > Reproducción damos un clic en: "Recortar video".
Arrastrando los marcadores asignamos el punto de inicio y final.
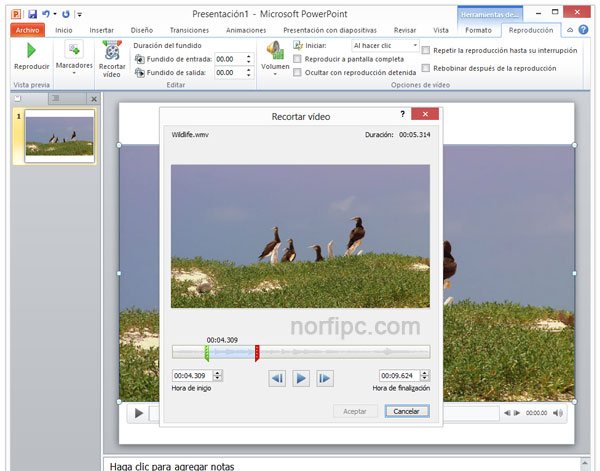
Hay otras herramientas que permiten agregarles efectos, establecer el volumen, modo de inicio y configurarlos a nuestro gusto.
Comprimir los videos insertados en las presentaciones
En caso de insertar e impregnar un video en una presentación es necesario comprimirlo, para que ocupe menos espacio y se reproduzca sin saltos ni otros errores.
Lee mas informacion: Comprimir el audio y video en las presentaciones de PowerPoint
Formato de los videos y como convertirlos
En la actualidad desgraciadamente hay una gran cantidad de formatos de video, lo que ocasiona en la mayoría de las personas problemas y conflictos al tratar de reproducirlos, debido a la incompatibilidad de muchos de ellos con las aplicaciones y reproductores.
Los archivos de video se identifican por su extensión de archivo.
Si no se ven en tu equipo lee como mostrarlas: Como mostrar, ver y ocultar las extensiones de archivos en Windows
Los formatos de video más populares actualmente son: MPG, MP4, AVI, MOV, MPG2, MKV, WMV y otros.
Si necesitas convertir previamente tus videos para poder usarlos en PowerPoint, no uses ningún programa de pago, porque existen aplicaciones gratuitas excelentes y fáciles de usar.
Lee: Los mejores programas gratis para convertir y codificar video
Crear una presentación de diapositivas en PowerPoint
Toda la información necesaria para crear paso por paso una presentación de diapositivas, puedes leerla en otra página de nuestro sitio:
Como crear una presentación de diapositivas en PowerPoint
Para crear una presentación de diapositivas que funcione y se muestre correctamente, es necesario seguir una serie de medidas.
Conócelas en la siguiente página de nuestro sitio.
Las reglas para crear una presentación exitosa en PowerPoint
También puedes verlas precisamente en una presentación creada con ese objetivo, que puedes ver y descargar en SlideShare:
10 Reglas de Oro para crear una presentación de diapositivas exitosa
Como crear una presentación de diapositivas en PowerPoint
Para crear una presentación de diapositivas que funcione y se muestre correctamente, es necesario seguir una serie de medidas.
Conócelas en la siguiente página de nuestro sitio.
Las reglas para crear una presentación exitosa en PowerPoint
También puedes verlas precisamente en una presentación creada con ese objetivo, que puedes ver y descargar en SlideShare:
10 Reglas de Oro para crear una presentación de diapositivas exitosa
Páginas relacionadas
✓ Como crear una presentación de diapositivas en PowerPoint
✓ Trucos para PowerPoint, consejos y tips al hacer presentaciones
✓ Trucos y tips para Microsoft Excel, cosas útiles e interesantes
✓ Trucos para Microsoft Word, uso, tips, configuración, ayuda y consejos
✓ Trucos para Microsoft Word, utilidades, curiosidades y secretos
✓ Cómo recuperar documentos perdidos que no se guardaron en Word
✓ Como bajar videos desde YouTube con YouTube-dl
✓ Trucos para PowerPoint, consejos y tips al hacer presentaciones
✓ Trucos y tips para Microsoft Excel, cosas útiles e interesantes
✓ Trucos para Microsoft Word, uso, tips, configuración, ayuda y consejos
✓ Trucos para Microsoft Word, utilidades, curiosidades y secretos
✓ Cómo recuperar documentos perdidos que no se guardaron en Word
✓ Como bajar videos desde YouTube con YouTube-dl
Comparta esta página
Facebook
Twitter
