NorfiPC »
Modificar Windows y los programas »
Trucos para PowerPoint
Trucos para PowerPoint, consejos y tips al hacer presentaciones
Actualizado: 17 de noviembre del 2022
Por: Norfi Carrodeguas
Por: Norfi Carrodeguas
Secretos y reglas que aconsejan los expertos y especialistas para crear una presentación de diapositivas exitosa con Microsoft PowerPoint. Como hacerlas fácil de ver, leer, comprender, asimilar y lograr que sean efectivas. Consejos al usar los estilos, formato del texto, imágenes, audio, transiciones, notas y otros elementos.
Microsoft PowerPoint es el programa favorito de la gran mayoría para crear, editar y reproducir presentaciones, aunque existen otros que son totalmente gratuitos y libres.
En otro artículo de este sitio puedes leer un sencillo tutorial con todos los pasos para crear una presentación exitosa: Como crear una presentación de diapositivas en PowerPoint
El primer uso de las presentaciones fue como su nombre indica, auxiliar a un presentador u orador durante la presentación y exposición de una idea, todo de forma interactiva a un auditorio.
Hoy la gran mayoría de las presentaciones se crean para crear archivos que permiten comunicar y transmitir información ya sea en internet o usando la facilidad que brindan los dispositivos portables USB.
El propósito de este artículo es compartir las medidas, que aconsejan los expertos en comunicación se deben tener en cuenta al crear una presentación de diapositivas.
Reglas para crear una presentación de diapositivas exitosa
Las medidas que aconsejan los expertos y especialistas en comunicación, que se deben tener en cuenta al crear una presentación de diapositivas.
Sigue los vínculos para leer más información de cada una más abajo.
1- Que sean simples, según Leonardo da Vinci "La simplicidad es la máxima sofisticación".
2- Usa un estilo personal y único en tus presentaciones.
3- Haz que tus presentaciones sean fácil de ver y de leer, aun en pantallas pequeñas. Usa tipos de fuentes que faciliten la lectura y no fatiguen al lector, elige el tamaño adecuado para cada uso.
4- Usa siempre imágenes, fotografías y otros elementos gráficos, son procesadas más rápidamente por nuestro cerebro que el texto.
5- Cuando sea necesario y lo requiera, usa audio, música y videos en las presentaciones, le agregarán valor.
6- Evita las transiciones muy complicadas y sofisticadas.
7- Configura los intervalos para la reproducción automática sabiamente.
8- Usa las páginas de notas para agregar información extra, pero necesaria en cada dispositiva.
9- Comprueba siempre la ortografía y la gramática.
2- Usa un estilo personal y único en tus presentaciones.
3- Haz que tus presentaciones sean fácil de ver y de leer, aun en pantallas pequeñas. Usa tipos de fuentes que faciliten la lectura y no fatiguen al lector, elige el tamaño adecuado para cada uso.
4- Usa siempre imágenes, fotografías y otros elementos gráficos, son procesadas más rápidamente por nuestro cerebro que el texto.
5- Cuando sea necesario y lo requiera, usa audio, música y videos en las presentaciones, le agregarán valor.
6- Evita las transiciones muy complicadas y sofisticadas.
7- Configura los intervalos para la reproducción automática sabiamente.
8- Usa las páginas de notas para agregar información extra, pero necesaria en cada dispositiva.
9- Comprueba siempre la ortografía y la gramática.
Simplicidad y sencillez de las presentaciones
Para comunicar de forma efectiva, mantener la atención y el interés, reduce el número de diapositivas de la presentación al mínimo.
Limítate a una idea central por cada una de ellas.
De ser posible deja que las imágenes o gráficos cuenten la historia, reduce el uso del texto.
─ La llamada "Regla de Guy Kawasaki" de 10-20-30, especifica que una presentación no debe tener más de 10 diapositivas, durar más de 20 minutos y no tener ningún texto con menos de 30 puntos de tamaño.
─ La "Regla 20-20" dice que una presentación debe tener 20 diapositivas con una duración exacta de 20 segundos por cada una, para ser precisos y evitar fatigar y aburrir al lector.
─ La "Regla del 6" dice que no debe haber más de seis líneas por pantalla, con no más de seis palabras cada una.
─ La "Regla 33" indica un máximo de 33 palabras por diapositiva.
Por supuesto ninguna de ellas es exacta, ni se aplican a todas las presentaciones.
─ La "Regla 20-20" dice que una presentación debe tener 20 diapositivas con una duración exacta de 20 segundos por cada una, para ser precisos y evitar fatigar y aburrir al lector.
─ La "Regla del 6" dice que no debe haber más de seis líneas por pantalla, con no más de seis palabras cada una.
─ La "Regla 33" indica un máximo de 33 palabras por diapositiva.
Estilo de las presentaciones
Podemos usar uno de los temas que incluye la aplicación, aunque lo ideal es crear uno personal, que sea único. Para eso personaliza la primera página y copia el estilo al resto.
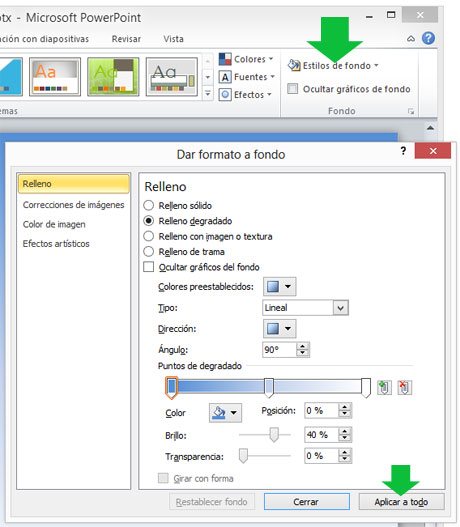
Usa fondos atractivos pero que no sean demasiado vistosos.
Evita que desvíen la atención del contenido.
La visibilidad del texto en las presentaciones
El tamaño y la fuente
Los expertos aconsejan lo siguiente:
• El tamaño de la letra no debe ser menor a 34 puntos para el título.
• En el cuerpo de la diapositiva debe ser mayor de 24 puntos.
• En el titulo usar mayúsculas y preferentemente minúsculas en el cuerpo.
• El tipo de fuente usada en el cuerpo debe ser clara, sencilla y limpia, aunque en los títulos se puede usar alguna más sofisticada.
• No se deben de emplear más de tres tipos de fuentes.
Siempre se debe usar las fuentes incluidas en Windows, para evitar al reproducirla en otro equipo que sea reemplazada por otra, lo que generalmente es desastroso.
No obstante si se quiere usar otra fuente, es necesaria incrustarla en el archivo (siempre requiere espacio extra).
• Para eso en las Opciones escoge: Guardar.
• Marca la casilla: "Incrustar fuentes en el archivo".
• Se deben usar las fuentes de la familia Sans-Serif, son las que se leen más fáciles en la pantalla. No obstante si se quiere usar otra fuente, es necesaria incrustarla en el archivo (siempre requiere espacio extra).
• Para eso en las Opciones escoge: Guardar.
• Marca la casilla: "Incrustar fuentes en el archivo".
• Evita totalmente las fuentes en cursivas y las que incluyen bordes decorativos, como Times.
Fuentes aconsejadas: Arial, Verdana, Tahoma, Lucida Sans Unicode, Comic Sans MS, Calibri, Helvetica.
• Alinea el texto a la izquierda o a la derecha cuando sea imprescindible, el texto centrado es más difícil de leer y se considera de novatos.• Simplifica en lo posible el texto. Elimina de ser posible las expresiones cortas como: "un", "a", "el", etc.
Un ejemplo de la simplificacion del texto:
ORIGINAL - "Usa los símbolos que están incluidos en el programa"
REDUCIDO - "Usa símbolos incluidos en el programa"
REDUCIDO - "Usa símbolos incluidos en el programa"

Existe una prueba para comprobar la visibilidad de una diapositiva:
Imprime una diapositiva en una hoja, déjala caer al piso y comprueba si de pie se puede leer correctamente.
Imprime una diapositiva en una hoja, déjala caer al piso y comprueba si de pie se puede leer correctamente.
El color del fondo y el del texto en las diapositivas
Para que la diapositiva se vea correctamente debe existir contraste entre el fondo y la letra.
La mejor combinación es el texto oscuro sobre un fondo claro, aunque se puede usar lo inverso.
Siempre trata que los colores sean complementarios.
Se deben evitar colores muy brillantes como el amarillo o naranja, además es mejor evitar el uso de muchos colores diferentes.
No se debe combinar: rojo/verde, amarillo/violeta o azul/naranja.
El formato del texto en las diapositivas
• Evita largos párrafos y bloques de texto. El exceso de texto que sea necesario, no lo desperdicies, déjalo para las notas.
• Evita el subrayado para resaltar el texto, déjalo solo a los links, para resaltar usa negritas o cursivas.
• Para hacer las listas más atractivas usa los gráficos SmartArt.
Solo selecciona el texto y en la ficha Inicio, en la sección Párrafo, da un clic en el botón: "SmartArt". Escoge uno de los estilos.
Las imágenes y elementos gráficos en las presentaciones
Las imágenes y fotografías, son un medio poderoso de comunicación.
• Deben ser de calidad y con la apropiada resolución (no sirve ninguna imagen que haya que estirarla).
• Deben tener relación con la exposición (se asimilan siempre antes de leer el texto que las acompaña).
• Usa imágenes únicas, evita totalmente los Cliparts e imágenes prediseñadas incluidas en Office que todos han visto alguna vez.
En la red hay cientos de sitios gratuitos donde descargar todo tipo de imágenes en formato JPG, PNG, GIF (animadas), así como Cliparts.
Lee una completa lista en otra página de nuestro sitio: Donde encontrar imágenes y fotos para descargar gratis en internet
• Todas las imágenes se deben comprimir usando las opciones del programa, para evitar el tamaño excesivo de la presentación y mejorar el rendimiento al reproducirla.Lee una completa lista en otra página de nuestro sitio: Donde encontrar imágenes y fotos para descargar gratis en internet
Lee mas informacion: Como comprimir el audio y video en las presentaciones de PowerPoint
Usar audio, música y videos en las presentaciones
Algunas presentaciones se hacen más amenas insertándoles música.
También se puede insertar o vincular videos específicos que tengamos en el disco duro.
Los videos online se deben descargar previamente para asegurar que se muestren al reproducir la presentación en cualquier equipo offline.
Al igual que las imágenes se deben comprimir.
Lee mas informacion: Como agregar e insertar videos en las presentaciones de PowerPoint
Usar las trancisiones en las presentaciones
Las transiciones son Cool, pero en exceso distraen, hacen más lenta la presentación y hasta pueden lograr que se bloquee al reproducirse en equipos con poca memoria.
Una imagen que aparece en la esquina superior izquierda, da dos saltos mortales y se ubica en la parte inferior derecha, puede parecerte algo bonito, pero es totalmente mortal.
El efecto de transición más sencillo y recomendado es: "Desvanecer".
A veces puede ser lo ideal, las transiciones limpias y sencillas.
Reproducción de las presentaciones
Si configuras la reproducción automática, evita asignarle demasiado tiempo a cada diapositiva, tampoco que sea demasiado rápida la transición.
Usar, ver e imprimir las páginas de notas en las presentaciones
Las páginas de notas es la información adicional incluida en cada dispositiva, pero que no se ve en la presentación normal.
Nos permiten solo incluir en la presentación el texto elemental, pero no descartar información extra para ampliar lo que se expone.
Las notas pueden incluir texto e imágenes.
Es posible imprimirlas.
Para mostrarlas en una presentación es necesario usar el modo de "Vista Moderador" que requiere dos monitores conectados el equipo.
De esa forma se puede ver la presentación con las notas incluidas en un monitor (por ejemplo una Laptop) mientras se muestra a la audiencia en el monitor secundario la presentación básica.

Lee mas informacion: Como insertar notas en las presentaciones de PowerPoint
Como utilizar el teclado durante una presentación de diapositivas
Al reproducir una presentación podemos usar algunas teclas o combinación de ellas, para algunas acciones auxiliares elementales.
• Comenzar la presentación: F5
• Ir a una diapositiva en concreto: Número de diapositiva + ENTER
• Poner la pantalla negra en blanco momentáneamente: B o . (punto) . Presiona la misma tecla para volver a la presentación.
• Poner la pantalla blanca en negro momentáneamente: W o . (coma) . Presiona la misma tecla para volver a la presentación.
• Transformar el cursor del ratón en un puntero: CONTROL + Clic del ratón.
• Transformar el cursor del ratón en una pluma: CONTROL + P
• Ocultar las anotaciones hechas con la pluma: CONTROL+ M
• Borrar las anotaciones hechas con la pluma: E
• Mostrar la barra de tareas (si necesitas abrir otro programa durante la presentación): CONTROL + T
• Ir a una diapositiva en concreto: Número de diapositiva + ENTER
• Poner la pantalla negra en blanco momentáneamente: B o . (punto) . Presiona la misma tecla para volver a la presentación.
• Poner la pantalla blanca en negro momentáneamente: W o . (coma) . Presiona la misma tecla para volver a la presentación.
• Transformar el cursor del ratón en un puntero: CONTROL + Clic del ratón.
• Transformar el cursor del ratón en una pluma: CONTROL + P
• Ocultar las anotaciones hechas con la pluma: CONTROL+ M
• Borrar las anotaciones hechas con la pluma: E
• Mostrar la barra de tareas (si necesitas abrir otro programa durante la presentación): CONTROL + T
También se puede presionar F1 durante la presentación, para ver una lista completa de los métodos anteriores.
Crear una presentación de diapositivas paso a paso
Para conocer de forma detallada como usar las principales opciones del programa, lee otro artículo que es un sencillo tutorial de cómo crear una presentación con todos los pasos necesarios:
Como crear una presentación de diapositivas en PowerPoint
La hemos creado para demostrar en la práctica las reglas y medidas mencionadas, puedes descargarla y abrirla con PowerPoint.
Puedes verla, compartirla y descargarla en SlideShare:
10 Reglas de Oro para crear una presentación de diapositivas exitosa
Otra opción es un video con la misma información, que puedes ver libremente o descargarlo en YouTube: Las reglas para crear una presentación de diapositivas exitosa en PowerPoint
Páginas relacionadas
✓ Como crear una presentación de diapositivas en PowerPoint
✓ Como agregar e insertar videos en las presentaciones de PowerPoint
✓ Trucos y tips para Microsoft Excel, cosas útiles e interesantes
✓ Trucos para Microsoft Word, uso, tips, configuración, ayuda y consejos
✓ Trucos para Microsoft Word, utilidades, curiosidades y secretos
✓ Cómo recuperar documentos perdidos que no se guardaron en Word
✓ Como abrir, reparar y recuperar archivos y documentos dañados de Word
✓ Como agregar e insertar videos en las presentaciones de PowerPoint
✓ Trucos y tips para Microsoft Excel, cosas útiles e interesantes
✓ Trucos para Microsoft Word, uso, tips, configuración, ayuda y consejos
✓ Trucos para Microsoft Word, utilidades, curiosidades y secretos
✓ Cómo recuperar documentos perdidos que no se guardaron en Word
✓ Como abrir, reparar y recuperar archivos y documentos dañados de Word
Comparta esta página
Facebook
Twitter
