Compartir internet en la computadora con un móvil con WiFi
Actualizado: 17 de noviembre del 2022
Por: Norfi Carrodeguas
Por: Norfi Carrodeguas
Como crear una red hospedada (adhoc) inalámbrica en Windows, para conectar un teléfono a la conexión de internet de la computadora o Laptop.

Los que tienen acceso a internet desde la computadora o Laptop, mediante un cable Ethernet y desean compartirla con un teléfono tableta con WiFi, no necesitan adquirir un modem o Router inalámbrico, ni otro dispositivo, Windows permite compartir la conexión creando una sencilla red hospedada (adhoc).
Solo necesitamos un adaptador inalámbrico Wi-Fi ya sea USB o de otro tipo.
En este artículo explico paso por paso como crear y configurar una red de este tipo, para compartir la internet con un dispositivo mediante WiFi.
Crear una red inalámbrica en Windows, para compartir internet
Una red hospedada o adhoc, es una red virtual inalámbrica que se implementa y se muestra como si se tratara de una red física existente.
En Windows 7 se podía crear desde las tareas de red, pero en versiones posteriores de este sistema operativo, la opción se retiró, pero sigue disponible mediante la línea de comandos en Windows 8 y también en Windows 10.
Después de crearla podemos conectar a ella cualquier dispositivo con WiFi, como si se tratara de un punto de acceso tradicional (AP).
Crear una red hospedada (adhoc)
Para crear una red hospedada en Windows, después de insertar el adaptador de red WiFi en la computadora y de comprobar que su controlador (driver) está actualizado, sigue los siguientes pasos.
1- En Inicio escribe CMD y en el acceso directo al Símbolo del sistema da un clic derecho y selecciona "Ejecutar como Administrador".
Otra forma de abrir esta herramienta es usar la combinación de teclas Windows + X y seleccionar "Símbolo del sistema (Administrador)".
2- En la ventana negra que se abre introduce la siguiente instrucción:
A continuación da un clic derecho con el ratón en la ventana de la consola para pegarlo.
Sustituye previamente si así lo deseas "red1" por el nombre que tendrá la red hospedada.
Sustituye "12345678" por una contraseña.
3- Presiona la tecla Enter, para ejecutar el comando.
Si todo marcha bien se debe recibir la siguiente respuesta en la ventana de la consola:Otra forma de abrir esta herramienta es usar la combinación de teclas Windows + X y seleccionar "Símbolo del sistema (Administrador)".
2- En la ventana negra que se abre introduce la siguiente instrucción:
netsh wlan set hostednetwork mode=allow ssid=red1 key=12345678
A continuación da un clic derecho con el ratón en la ventana de la consola para pegarlo.
Sustituye previamente si así lo deseas "red1" por el nombre que tendrá la red hospedada.
Sustituye "12345678" por una contraseña.
3- Presiona la tecla Enter, para ejecutar el comando.
"El modo de red hospedada se estableció en permitir"
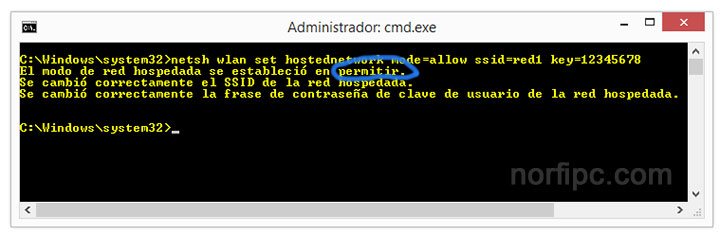
En caso de error lee más bajo como resolverlo.
Iniciar la red WiFi hospedada
El segundo paso es iniciar la red creada, para eso sin cerrar la ventana del Símbolo del sistema, introduce la siguiente línea y presiona la tecla Enter.
netsh wlan start hostednetwork
"Se inició la red hospedada"
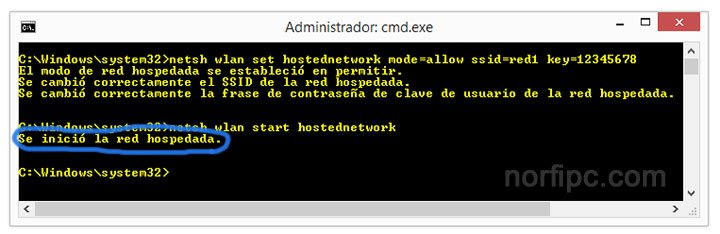
Compartir la conexión de internet con la red WiFi
El siguiente paso es compartir nuestra conexión a internet con la red hospedada WiFi creada.
1- Presiona el icono de internet en la zona de notificaciones y abre Configuración de red.
2- Escoge "Cambiar opciones del adaptador".
Allí veremos una nueva red disponible llamada red1, creada en los pasos anteriores.
También el icono de nuestra conexión habitual a internet.
3- Da un clic derecho encima de ella y abre sus Propiedades.
4- Abre la pestaña Compartir y marca la casilla: "Permitir que los usuarios de otras redes se conecten a través de la conexión de internet".
En el menú desplazante escoge la red ad hoc creada.
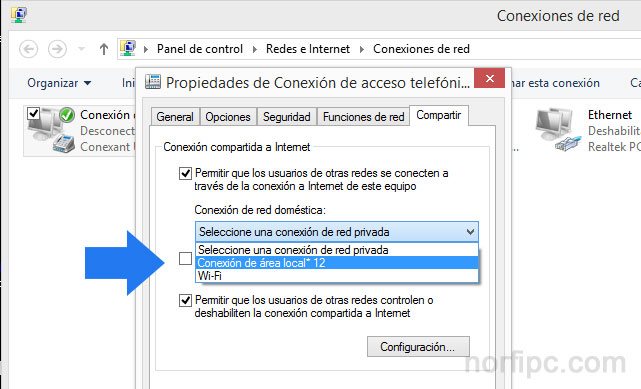
5- Guarda los cambios
2- Escoge "Cambiar opciones del adaptador".
Allí veremos una nueva red disponible llamada red1, creada en los pasos anteriores.
También el icono de nuestra conexión habitual a internet.
3- Da un clic derecho encima de ella y abre sus Propiedades.
4- Abre la pestaña Compartir y marca la casilla: "Permitir que los usuarios de otras redes se conecten a través de la conexión de internet".
En el menú desplazante escoge la red ad hoc creada.
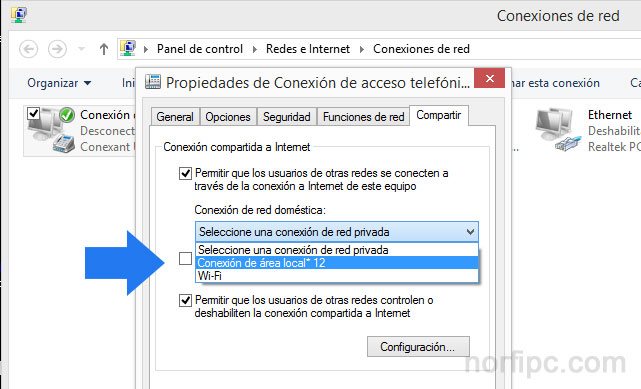
5- Guarda los cambios
Conectarse a internet con el móvil
Después de tener internet en la computadora, solo necesitamos conectarnos con el móvil a la red de nombre red1, usando la contraseña creada 12345678.
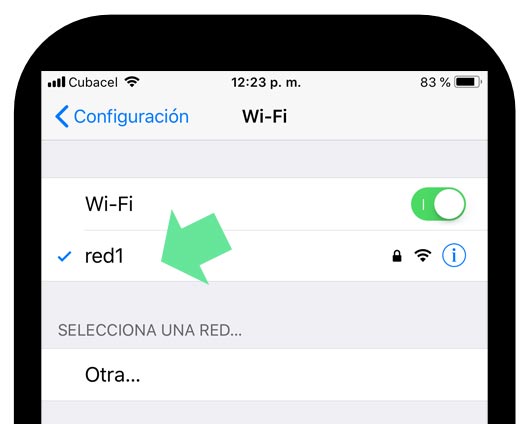
Es todo.
Otras opciones para iniciar la red WiFi
La red hospedada no será necesario volverla a crear, pero si será necesario iniciarla cada vez que reiniciemos el equipo o que reinsertemos el adaptador WiFi.
No obstante no será necesario volver a emplear para eso el Símbolo del sistema.
Podemos crear un acceso directo en el escritorio para esta tarea.
Para crearlo da un clic derecho en el Escritorio y en el menú selecciona: Nuevo -> Acceso directo.
En la ubicación del elemento introduce:
Cmd.exe /k netsh wlan start hostednetwork
Errores al crear la red hospedada
No todos los adaptadores de red soportan el modo AP (punto de acceso) y algunos que si lo soportan, no lo tienen habilitado de forma predeterminada.
A continuación verificamos las dos situaciones anteriores.
Comprobar si el adaptador inalámbrico permite crear una red hospedada
1- Abre el Símbolo del sistema como se indicó anteriormente.
2- Introduce la siguiente instrucción y presiona la tecla Enter.
Busca la línea que indica si se admite la red hospedada, como se muestra en la siguiente imagen.
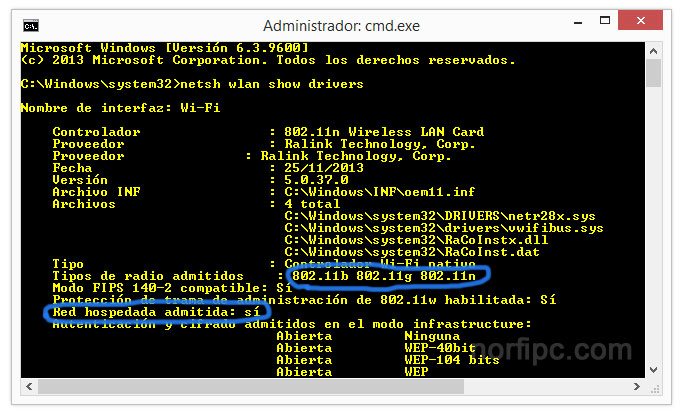
Adicionalmente se muestran otros datos útiles como son los modos de Wi-Fi admitidos y el tipo de autentificación y cifrado en el modo de infraestructura y ad-hoc.2- Introduce la siguiente instrucción y presiona la tecla Enter.
netsh wlan show drivers
Busca la línea que indica si se admite la red hospedada, como se muestra en la siguiente imagen.
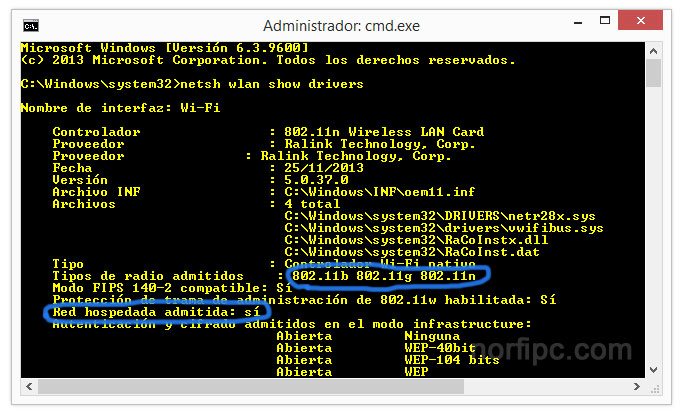
✓ El modo de infraestructura es cuando la conexión es entre un punto de acceso y el equipo.
✓ El modo ad-hoc es la conexión creada entre el equipo y otro equipo o dispositivo distante solo unos metros.
✓ Los modos de autentificación son: Redes abiertas, WEP, WPA y WPA2.
✓ El modo ad-hoc es la conexión creada entre el equipo y otro equipo o dispositivo distante solo unos metros.
✓ Los modos de autentificación son: Redes abiertas, WEP, WPA y WPA2.
Habilitar el modo AP en el adaptador de red
Los adaptadores de red son usados la gran mayoría s de las veces para recibir la señal Wifi, pero no para emitirla.Este modo se conoce como modo AP (transmisión), en el que el dispositivo funciona como un punto de acceso.
Para activarlo si es posible, sigue los siguientes pasos.
1- Abre el Administrador de dispositivos de Windows.
Para eso usa la combinación de teclas Windows + X y en el menú selecciona Administrador de dispositivos.
2- En los adaptadores de red disponibles selecciona el adaptador de red inalámbrico y abre sus Propiedades.
3- Abre la pestaña Opciones avanzadas y busca el menú AP Mode, si está disponible.
4- Selecciona "Habilitar" (Enable).
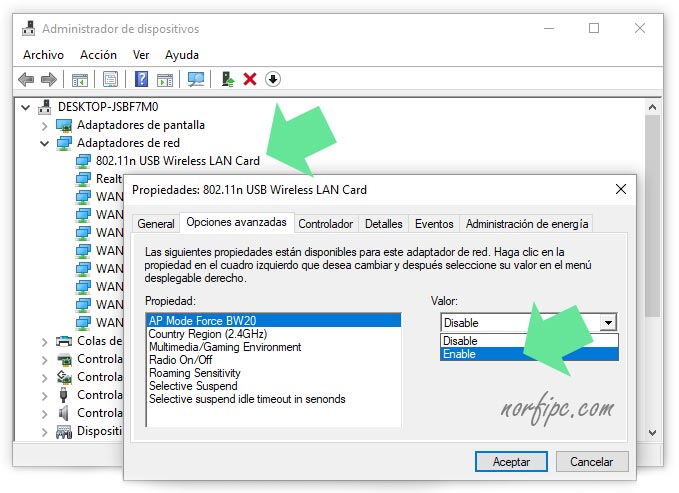
5- Guarda los cambios.
Para eso usa la combinación de teclas Windows + X y en el menú selecciona Administrador de dispositivos.
2- En los adaptadores de red disponibles selecciona el adaptador de red inalámbrico y abre sus Propiedades.
3- Abre la pestaña Opciones avanzadas y busca el menú AP Mode, si está disponible.
4- Selecciona "Habilitar" (Enable).
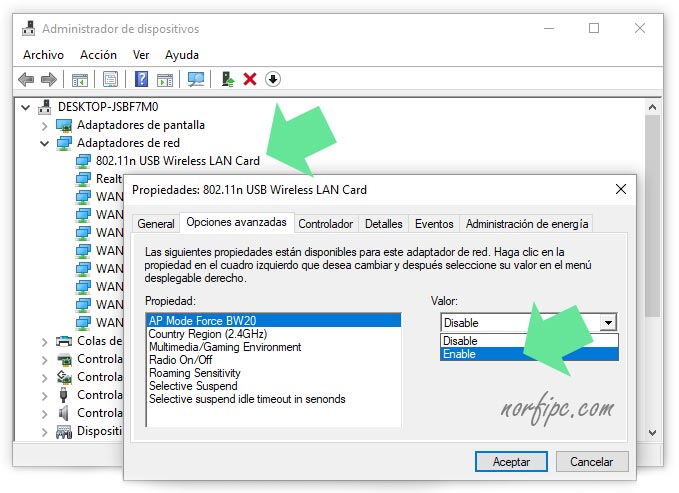
5- Guarda los cambios.
Otro articulo relacionado...
Páginas relacionadas
✓ Conectar dos computadoras con un cable de red para compartir archivos
✓ Solucionar problemas de conexiones a internet usando la línea de comandos
✓ Como reiniciar el adaptador de red y solucionar errores en la conexión
✓ Ver, conocer, detectar e identificar con NETSTAT las conexiones establecidas
✓ Como usar el comando PING en conexiones de redes, ejemplos prácticos.
✓ Como usar el comando IPCONFIG, ejemplos prácticos.
✓ Solucionar problemas de conexiones a internet usando la línea de comandos
✓ Como reiniciar el adaptador de red y solucionar errores en la conexión
✓ Ver, conocer, detectar e identificar con NETSTAT las conexiones establecidas
✓ Como usar el comando PING en conexiones de redes, ejemplos prácticos.
✓ Como usar el comando IPCONFIG, ejemplos prácticos.
Comparta esta página
Facebook
Twitter
