Portapapeles de Windows, como abrirlo, guardar y borrar contenido
Actualizado: 16 de abril del 2023
Por: Norfi Carrodeguas
Por: Norfi Carrodeguas
Como usar el Portapapeles (Clipboard) para administrar todo el contenido que almacena, ya sea texto o imágenes. Guardar, copiar, pegar y borrar elementos.
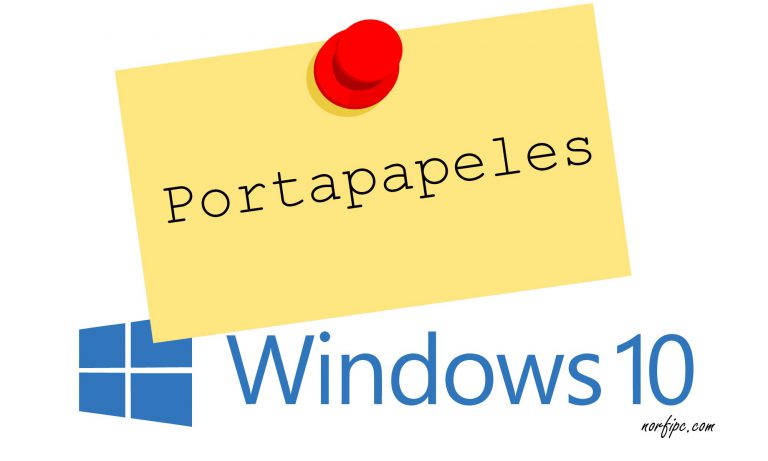
La versión 1809 de Windows 10 liberada el 2 de octubre del 2018, entre sus funcionalidades introduce el Portapapeles.
Es de mucha utilidad para los que regularmente editamos documentos o código, porque permite guardar en el Portapapeles el contenido copiado.
En este artículo explico cómo usarlo.
¿Qué es el Portapapeles de Windows?
El Portapapeles de Windows, conocido en inglés como Clipboard, es un espacio en la memoria del equipo o dispositivo donde se almacena y guarda temporalmente el contenido que copiamos, usando las teclas Control + C o el menú Copiar.
Después de usar las teclas Control + V o el menú Pegar, es transferido a su destino.
Hasta ahora al volver a copiar algo diferente, el contenido anterior era reemplazado, por lo que era irrecuperable.
Con la nueva función de Windows podemos recuperar lo copiado anteriormente e incluso fijarlo, para que esté disponible en cualquier momento posterior.
Guardar y usar contenido guardado en el Portapapeles
La nueva función del Portapapeles esta deshabilitada de forma predeterminada, para poder usarla necesitamos habilitarla.
Para eso usa las teclas Windows + V y en el cuadro que se abre sobre el área de Notificaciones, marca "Activar".
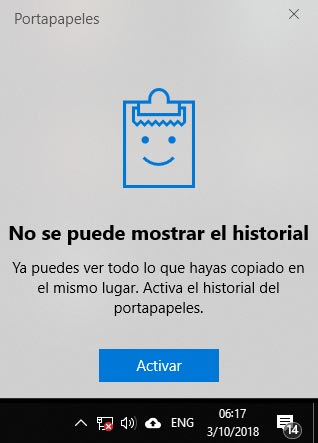
También se puede habilitar en la pestaña Portapapeles, en el panel Sistema de la Configuración (Windows + I).
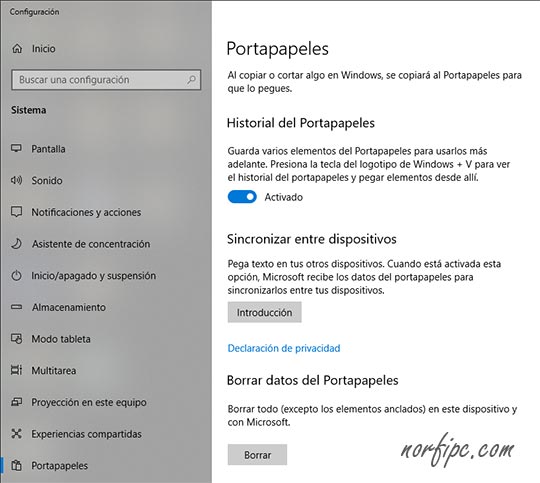
Ahora copia algunos contenidos diferentes, uno después de otro y abre al cuadro del Portapapeles para comprobar que están listados por su orden, indicando cada uno la hora, como especie de un historial.
Para pegar uno de ellos solo selecciónalo dando un clic con el mouse y pégalo en el destino final.
Fijar contenido en el Portapapeles
Si copiamos algo de importancia de la red o de otra fuente, podemos fijarlo en el Portapapeles para asegurarnos que se mantiene debidamente guardado.
Para fijar uno de ellos, marca la chincheta a su lado, de forma que adopte la posición inclinada.
Después de fijarlo, permanecerá aunque usemos la opción “Borrar todo” para eliminar el contenido restante.
En la siguiente imagen se puede comprobar un párrafo de texto y una imagen copiada al Portapapeles, esta última además fijada.
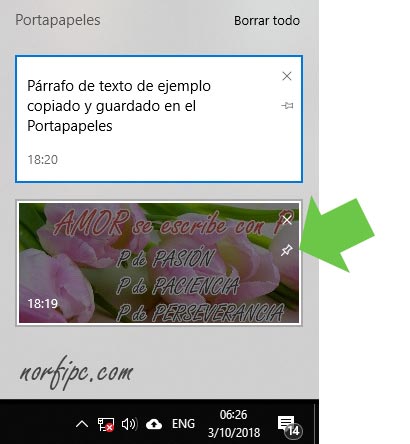
Contenido que se puede guardar en el Portapapeles
Debemos de tener presente que no todo el contenido copiado está disponible en el cuadro del Portapapeles.
Solo se aplica a contenido de texto, solo admite texto, código (HTML, JavaScript y otros) e imágenes, siempre que sean menores a 1 MB.
No obstante sus limitaciones, para algunos esta funcionalidad les va a resultar de gran ayuda.
Borrar el contenido del portapapeles
Para forzar la limpieza del portapapeles de Windows con CMD, haz lo siguiente:
Abre la ventana de la Terminal. Para eso presiona las teclas Windows + X y en el menú selecciona: Terminal.
Introduce o copia y pega la siguiente instrucción y presiona Enter.
cmd /c "echo off | clip"
Usar el contenido del Portapapeles en otros dispositivos
Si deseamos tener disponible el contenido copiado en el Portapapeles, en otros dispositivos, debemos activar la opción "Sincronizar entre dispositivos" en el panel Portapapeles en la Configuración.
Páginas relacionadas
✓ Como limpiar y dar mantenimiento a mi computadora. Guía para Windows 10
✓ Errores al instalar o actualizar Windows 10, como solucionarlos
✓ Como restaurar en Windows 10 el Visualizador de fotos de Windows
✓ Como revisar archivos y carpetas con el antivirus de Windows 10
✓ Como actualizar los controladores o drivers de dispositivos en Windows
✓ Errores al instalar o actualizar Windows 10, como solucionarlos
✓ Como restaurar en Windows 10 el Visualizador de fotos de Windows
✓ Como revisar archivos y carpetas con el antivirus de Windows 10
✓ Como actualizar los controladores o drivers de dispositivos en Windows
Comparta esta página
Facebook
Twitter